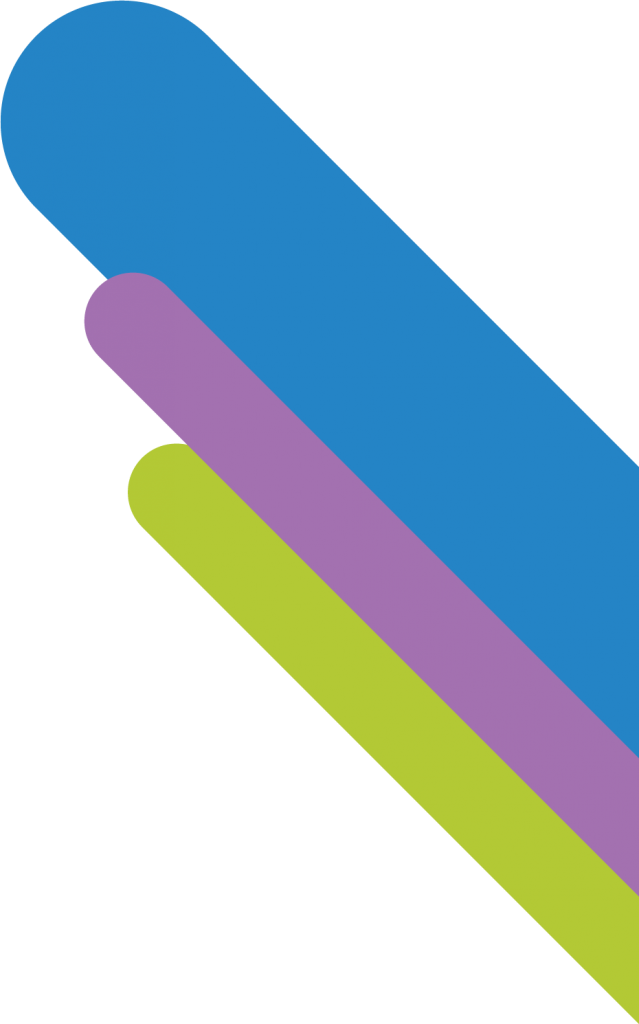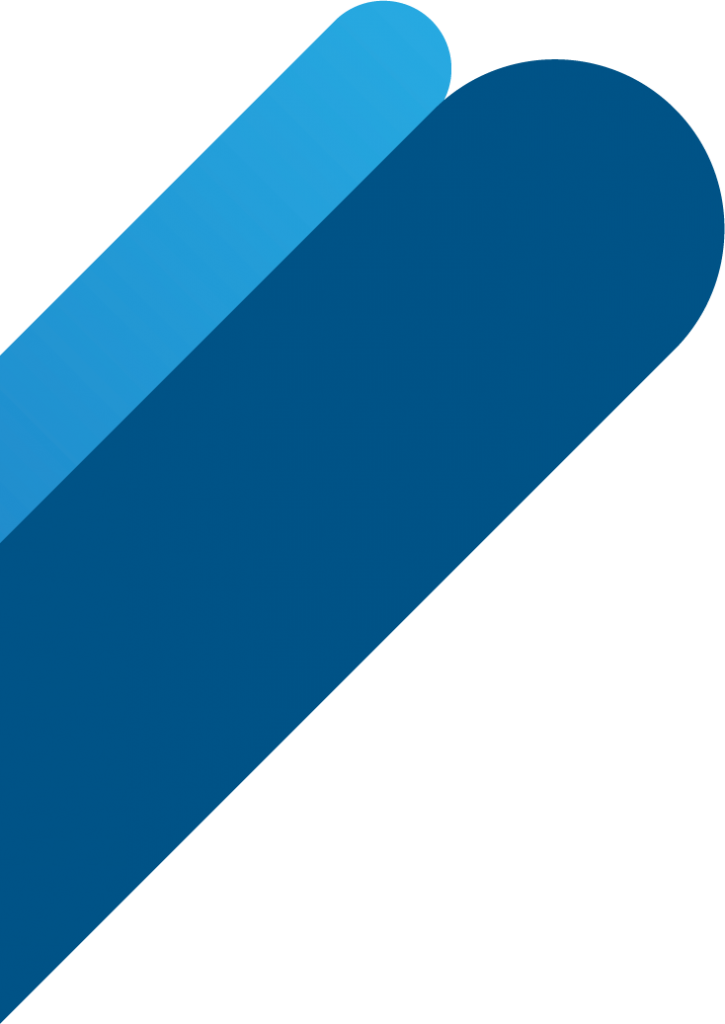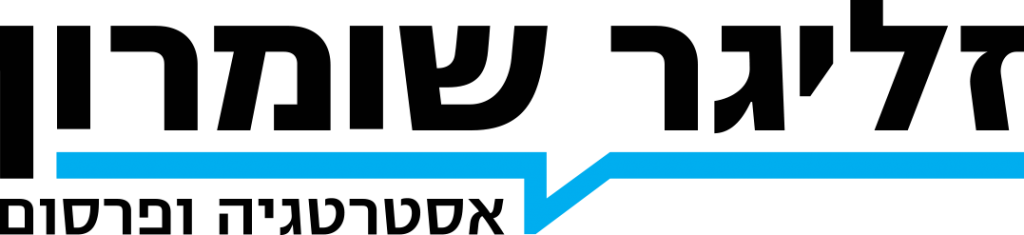רשת ישיבות ואולפנות בני עקיבא מדגישה מאוד את החינוך ואת התורה.
חלק בלתי נפרד מהחינוך הוא גם הצטיינות לימודית-מדעית, וזה כולל גם טכנו-פדגוגיה. עיקר פועלנו בתחום זה בשבועות האחרונים מוקדש להשתלמויות למורים בתחום של פדגוגיה מקוונת, באופן ששיעורים מקוונים לא ייראו כמו שיעורים בכיתה אלא ינצלו את הייחוד של העבודה במרשתת.
במקביל לאין ספור השתלמויות וכנסים שאנו עורכים גם כעת, וכחלק מהרצון ללמוד לעומק את השימושים הפרקטיים של פלטפורמת הזום, נולד גם "הטיפ היומי", שנשלח תחילה למורים ברשת אך עד מהירה ביקשו אותו גם רבים אחרים.
לנוחותכם, מצ"ב כל הטיפים שנשלחו עד כה. נמשיך בע"ה לעדכן מעת לעת את הרשימה.
בע"ה נצא מימים אלו בתוספת ביכולות הטכנולוגיות, בתוספת ביכולות החינוכיות ובתוספת מחויבות כלפי תלמידינו היקרים וכלפי שליחותנו,
בברכה,
יונה גודמן
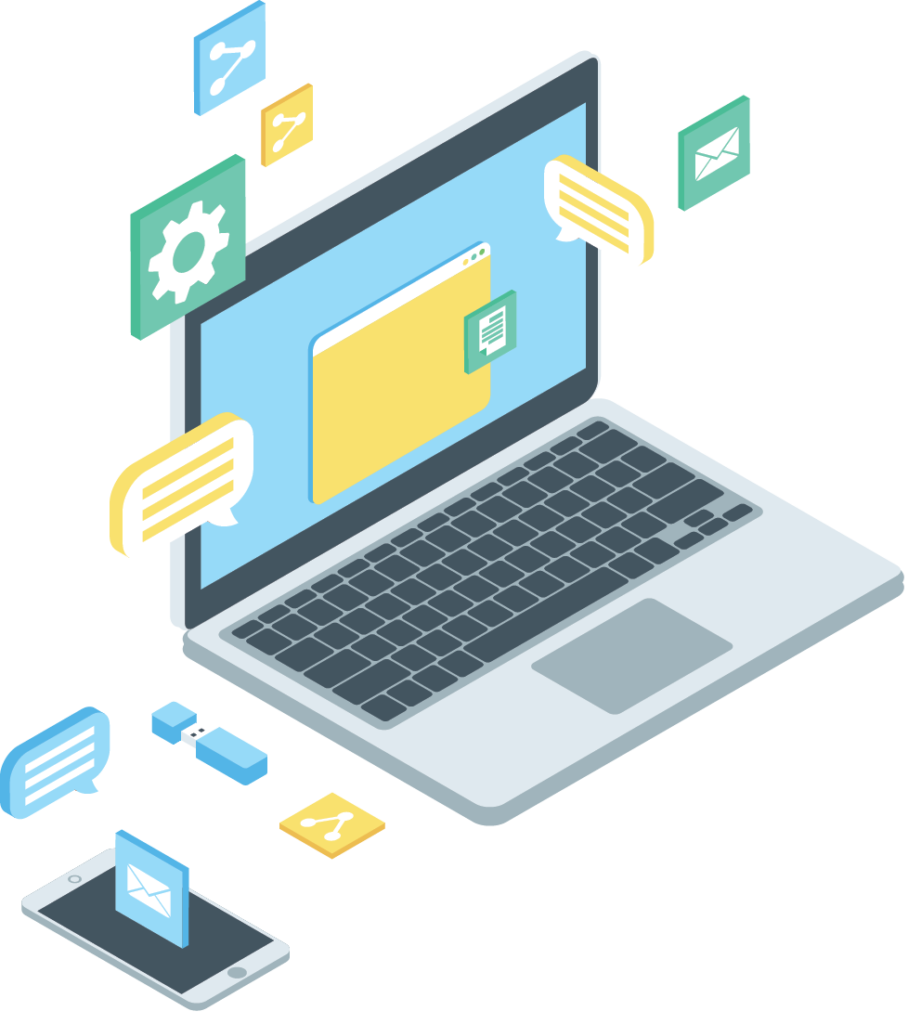
מי שמתקשה להשתתף דרך המחשב, יכול להצטרף לכל פגישת זום דרך מכשיר טלפון (נייח או נייד כאחד). הוא ישמע הכל ויכול לדבר ולהשתתף, אך כמובן לא יראה.
זה מתאים למי שאין לו כרגע מחשב פנוי \ למי שמתקשה רגע עם המחשב \ לחלק מבני הגיל השלישי שאולי מתקשים בטכנולוגיה ורוצים לצרפם לשיחה.
הדבר שימושי למשל, לשיחה קצרה של המחנך עם כל תלמידיו (נניח, בבוקרו של יום) מבלי להיתקע עם תלמידים שלא מצטרפים כי המחשב בביתם תפוס. כדי להצטרף טלפונית לפגישת זום, צריך להתקשר: 03-9786688.
יש להכניס את מספר הפגישה וללחוץ על סולמית, להכניס סיסמה וללחוץ שוב על סולמית.
(אם אין סיסמה, פשוט ללחוץ פעמיים רצוף על סולמית).
כדי לדבר או כדי להשתיק את הקו שלך (למניעת רעשי רקע), יש ללחוץ: כוכבית 6.
(המזמין יכול לכוון את הגדרות התוכנה באופן שבעת כל זימון לפגישה, יופי גם מספר הטלפון הישראלי).
בהצלחה,
יונה גודמן \ מינהל החינוך – רשת מוסדות בני-עקיבא
האם ראוי להקפיד על זמנים בתחילת מפגש או שיעור? – בוודאי שכן.
האם ראוי להקפיד על כך באופן שמי שמאחר – אינו רשאי להצטרף?
את זה אשאיר לכם.
אך אם תחליטו שזה רצונכם, תוכנת זום מאפשרת "לנעול דלת" מתי שתרצו, ולמנוע ממאחרים להצטרף. מבחינת חברת זום, האפשרות נועדה למנוע ממטרידים שמנסים לנחש מספרים ולהיכנס באופן אקראי למפגשים – 'לפוצץ' אותם.
ברם, מורה בארץ שחה לי שבנות כיתתה העבירו את הזימון לשיעור ל… בנים מהשכונה, ואלו "קפצו" לבקר בשיעור בבית ספרן. כך שלאופציה של 'נעילת חדר' יש עוד שימושים…
כדי לסגור את הדלת:
לחצו על מתג "משתתפים" (participants).
בתחתית רשימת שמות המשתתפים בצד ימין, יש שלוש נקודות.
לחיצה על שלושת הנקודות פותחת רשימה של 5 אופציות.
התחתונה היא: lock meeting
סמנו אותה והחדר 'נעול' ואינו מאפשר כניסה נוספת.
תמיד ניתן ללחוץ פעם נוספת ולאפשר כניסה.
בהצלחה,
יונה גודמן \ מינהל החינוך – רשת מוסדות בני-עקיבא
לעיתים אני מבקש להשאיר את התלמידים (או את עצמי כמשתתף בישיבה) במצב 'השתק'. זאת כדי למנוע מכולם לשמוע רעשי רקע אצלי או אצלם, כמו רעש של ילדים ועוד.
ניתן להשאיר את התוכנה במצב של 'השתק קול' אצל התלמידים \ משתתפים. יש להסביר להם שאם מישהו רוצה לאמר משהו קצר שיישמע לאחרים, עליו ללחוץ על מתג 'רווח' במקלדת (הפס הארוך בחלק התחתון של המקלדת) ולדבר תוך כדי החזקת ה'פס'.
ברגע שיסיים לומר את המשפט וירפה מה'פס', התוכנה תחזור למצב 'השתק'.
בהצלחה,
יונה גודמן \ מינהל החינוך – רשת מוסדות בני-עקיבא
שאלה: בכל שיעור, תלמידים מתחילים להתכתב ביניהם בצ'ט באופן פרטי, כלומר רק שני המתכתבים רואים ואני לא. בשלבים מסוימים של השיעור יכולים 50% מהנוכחים להיות עסוקים בהתכתבות פרטית בצ'ט של הזום. הדבר דומה בעיני להעברת פתקים ביניהם בכיתה. שתי התופעות מפריעות מאוד.
מה עושים?
הצעה: כמובן, העיקר הוא חינוך. לדבר על הצורך באחריות על הלמידה, לטפח חדוות למידה ועוד. אך עד אז, ניתן לכוון את הצ'ט באופן שיאפשר רק שאלות המופנות לכלל, ולחסום אפשרות של שיחות פרטיות בין שני תלמידים.
איך עושים זאת: בעמוד הבית נכנסים למתג settings. הטור השמאלי למעלה הוא meeting. גוללים למטה לפרק שעוסק במה שקורה בתוך המפגש, וחוסמים את האופציה של צ'ט ישיר בין שני משתתפים. כלומר, מסירים את הסימן מהמשפט: Allow meeting participants to send a private 1:1 message to another participant.
הערה עקרונית חשובה:
הצ'ט עשוי להיות כלי מצוין שמאפשר לא רק שאלות המופנות למורה, אלא דיון בין כולם. ניתן לשאול שאלה \ להציג תמונה וכו' ולבקש מכולם, בו-זמנית, לכתוב את עמדתם בצ'ט. למשל, להקרין סרטון קצר ולבקש שיכתבו בצ'ט את עמדתם ביחס לשאלה מה הבמאי רוצה ללמד אותנו וכו'. לאחר מכן לבקש שיקראו את כל הדעות ולפתוח זאת לדיון בעל פה.
בהצלחה,
יונה גודמן \ מינהל החינוך – רשת מוסדות בני-עקיבא
הערת פתיחה: הסיפור שלפניך אינו מסובך להבנה. תתרכזו רגע ותוכלו להפיק ממנו בקלות.
הסיפור:
אתמול בערב השתתפתי בהעברת וובינר בזום. הדברים שלי נשענו על מצגת ולקראת הסוף – סרטון של 4 דקות. בבדיקה מראש הכל עבד.
ברם, בעת העברת השיחה – הקהל שמע את הסרטון אך לא ראה אותו. במחשב שלי – הסרטון מילא את המסך כולו, ראיתי ושמעתי אותו, ולכן לא ידעתי על התקלה. רק אחרי כמעט שתי דקות – מישהו התקשר אלי טלפונית ובישר שהציבור שומע את הסרט אך לא רואה אותו.
המשכתי את השיחה בלי הסרטון, מבלי לדעת מדוע הייתה תקלה.
הבעיה:
לאחר השידור, ניסיתי להבין את מקור התקלה. כמידע רקע אוסיף שסימון 'השמעת אודיו' בתוכנת זום, תשמיע לקהל של פגישה כל אודיו שמושמע במחשב, ללא קשר למקורו.
מתברר שבעת הבדיקה של הציוד לפני השיחה – הפעלתי את הסרט, כפי שעשיתי פעמים רבות בחודש וחצי האחרונים, דרך מסך השיתוף של זום ועל כן – השותף מולו בדקתי – ראה ושמע אותו כנדרש.
ברם, באמצע ההרצאה, מתוך הרגל של מאות הרצאות בתנאים רגילים, טעיתי והפעלתי אוטומטית את הסרט ישר מהתיקייה במחשב ולא דרך "שיתוף" בזום. במצב זה, זום כדרכו השמיע את האודיו שהושמע במחשב, אך הסרט שלא הופעל דרכו – לא נצפה.
מכיוון שהסרט מילא אצלי את המסך, לא ראיתי תגובות צ'ט שהעירו לי על כך, ורק כשמישהו התקשר אלי נודע לי על התקלה.
מסקנות:
גם בעת לחץ בו מנסים בו-זמנית – להסביר נושא, לעמוד בזמנים, לקרוא צ'טים, לתפעל ציוד וכו' – לא לפעול מתוך הרגל ובטעות להפעיל סרטון מהתיקייה במקום דרך מסך השיתוף של זום.
למנות מראש אדם שיתבקש להתקשר באמצע שיחתך –(רק) אם יש תקלה. להשאיר טלפון סלולרי פתוח לידך ולהשיב תמיד לשיחותיו.
(אפשרות נוספת אך מורכבת קצת: להפעיל גם מכשיר סלולר על שיחתך [תוך השתקת המכשיר] ולכוון אותו שיראה תמיד צ'טים, בעיקר עת המסך מלא אצלך במשהו אחר._ _אפשרות שלישית: בשיחה גדולה וחשובה – לבקש מבן משפחה לשבת בחדר סמוך ולעקוב ממחשב אחר אחרי כל השיחה. זאת כדי לאפשר לו להעיר לך מיידית אם יש תקלה שאינך מודע אליה).
בשידור לכיתה רגילה, אין בעיה לקרוא גם צ'טים ולהשיב לשאלות. אך בעת העברה לקהל גדול, לא ניתן לקרוא את כל הצ'טים (ללא קשר לתקלה). מגיעות המון תגובות, הערות, שאלות שחוזרות על עצמן, שאלות שקשורות לנושא אחר וכו', ולא ניתן לקרוא הכל תוך כדי שידור.
מוצע למנות אדם אחר, שתפקידו יהיה לקרוא את כל הצ'טים שנכתבים תוך כדי שיחתך. כשתרצה, פנה אליו בשלב השאלות בשידור ובקש שיַפנה אליך את השאלות העיקריות שהוא דלה וריכז משפע השאלות, הערות וכו'.
לא להיבהל מתקלות. לאחר בעיה, לשבת ולנתח מה קרה, כדי להסיק מסקנות להבא. כולנו לומדים ואל לנו להירתע מטעויות.
בהצלחה,
יונה גודמן \ מינהל החינוך – רשת מוסדות בני-עקיבא
אלו תלמידים השתתפו בשיעור? כמה זמן כל אחד היה?
אם היית ה'מארח', ניתן בקלות לקבל דו"ח משתתפים, גם למפרע.
וודאו שאתם מחוברים לחשבון זום שלכם במחשב, ואז כנסו דרך הדפדפן לקישור הבא:
https://zoom.us/account/report/user
בחרו בשורה עם שם מפגש הזום שאתם רוצים לבדוק.
לחצו על מספר המשתתפים שמופיע בסוף השורה.
תיפתח טבלה עם השם של כל משתתף, דוא"ל שלו, מתי נכנס לשיעור ומתי פרש.
כן אפשר לייצא את הכל לטבלת אקסל.
שלוש הבהרות חשובות:
- אם תוך כדי שיעור תלמיד התנתק (בכוונה או בגלל בעיית רשת) ואז התחבר בחזרה, הוא ייספר פעמיים וכל כניסה שלו תימדד לחוד. כדי לרכז יחד את כל הכניסות של כל תלמיד בודד, לחצו למעלה בצד שמאל על האופציה של: Show unique users
- כדי לקבוע אלו פגישות זום (שניהלת) תרצה לבדוק, כוון את מונה התאריך בראש הדף.
- טבלת האקסל תכלול רק רשימת משתתפים, ממתי עד מתי היו וכו', אך בלי שם השיעור ומועדו. אם רוצים להוסיף את אלו לאקסל, סמנו למעלה בצד שמאל את המתג: Export with meeting data.
בהצלחה,
יונה גודמן \ מינהל החינוך – רשת מוסדות בני-עקיבא
פעמים שהמשתתפים מצטרפים עת המיקרופונים שלהם פתוחים. הם לא תמיד מודעים לכך שרעשי הרקע אצל אחד, ולבטח אצל כמה, מצטרפים לעוצמת רעש שמפריעה לניהול השיעור או המפגש. הפתרון הפשוט הוא להזכיר לכולם לכבות מיקרופונים.
ברם, אף אם כולם מכבים את המיקרופונים בהתחלה, רבים פותחים בשלב מסוים כדי לדבר, שוכחים את המיקרופון פתוח, ושוב משדרים לכולם מגוון רעשי רקע. (וכמובן, יתכן ויש הפותחים בכוונה כדי להרעיש…)
הפתרון:
1. לכבות לכולם את המיקרופונים באופן שרק אתה יכול לשחרר אותם.
2. בתחילת המפגש, פתח את חלון המשתתפים (participants).
3. בחלק התחתון של אותו חלון, לחץ 'השתק את כולם' (mute all).
4. במצב זה, השתקת את כולם. ברם, כל אחד עדיין יכול לפתוח עצמאית את המיקרופון והבעיה חוזרת.
5. לכן, הסר בשורה מעל את הסימון מהאופציה של: 'אפשר למשתתפים לשחרר השתקה' (allow participants to unmute themselves). ברגע שתיבה זו אינה מסומנת, אין המשתתפים יכולים לפתוח לבד את המיקרופון והם נשארים בהשתקה. רק אתה יכול להחליט לפתוח לאחד מהם, או לכולם.
6. כדי לפתוח את כולם, לחץ בתחתית חלון ה'משתתפים' במתג: "הסר השתקה לכולם" (unmute all). כדי לפתוח רק לאחד, לחץ ליד שמו ברשימת המשתתפים.
בהצלחה,
יונה גודמן \ מינהל החינוך – רשת מוסדות בני-עקיבא
פעמים שאנו מקיימים מפגש שבועי קבוע, בשעה קבועה, לאותה קבוצה. הדוגמה הפשוטה ביותר היא שיעור שבועי קבוע או פגישה שבועית קבועה.
האם חייבים כל פעם 'להזמין' בזום פגישה חדשה, ולהפיץ קוד כניסה חדשה?
כמו כל שאלה רטורית, התשובה היא: לא.
הפתרון:
לקבוע שיעור \ מפגש שבועי קבוע, עם *קוד כניסה אחיד* שחוזר על עצמו.
הסבר:
- בעת תיאום פגישה חדשה (Schedule a Meeting), מתחת לתאריך ולשעה – יש לסמן שזו פגישה קבועה שחוזרת על עצמה (Recurring meeting).
- ברגע שתסמנו את התיבה שליד המשפט הנ"ל, ייפתח עוד חלון בו תוכלו לבחור האם זו פגישה קבועה יומית \ שבועית \ חודשית \ משתנה.
כן אפשר לבחור קצב אחר של פגישה קבועה (נניח, פעם בשלושה ימים). - במקום ייפתח חלון בו תתבקשו לקבוע את תאריך המפגש האחרון (End date).
- באם תבחרו בפגישה חוזרת במועדים משתנים (No fixed time) לא תתבקשו לקבוע תאריך סופי או תדירות, אך תוכלו להשתמש באותו קוד פגישה לכל פגישה שתעשו עם הקבוצה.
באופן זה, אין צורך לפתוח 'הזמנה' חדשה כל פעם; אין צורך לשלוח כל פעם קוד חדש; והמשתתפים אינם צריכים כל פעם לחפש היכן נמצא הקוד החדש. הם יכולים לשמור לעצמם במקום קבוע את הקוד האחיד ולהשתמש בו.
כבכל קיצור, אף כאן יש מחיר והוא הגברת הסיכוי שקוד הכניסה ידלוף. לשיקולכם.
בהצלחה,
יונה גודמן \ מינהל החינוך – רשת מוסדות בני-עקיבא
אחת התכונות השימושיות של תוכנת הזום היא היכולת לשלב סקר אחד או יותר תוך כדי שיעור.
הסקר משמש הן כדי ללמד אותך על עמדות המשתתפים, הן כדי להציג בפניהם תמונת רוחב של דעת חברי הקבוצה והן ככלי מתודי ששומר על גיוון וערנות בשיעור בעזרת שותפות פעילה.
השאלות יכולות להיות פרקטיות (באיזה יום נח לכם לקיים את המפגש הבא: שני או שלישי), יכולות להיות פרשניות (איזה מההסברים קולע טוב יותר לדעת רש"י), רגשיות (איזו מילה משקפת בעיניך את מצב רוחו של הבחור בתמונה), עמדות ("מה תפקידנו העיקרי היום?" או "הדרך הנכונה ביותר להשפיע על יחסי דתיים חילוניים הוא בעזרת…") ועוד.
שילוב סקר\ים בשיעור או מפגש:
- בהגדרות הקבע שלך (settings) הפעל את מתג הסקרים: polling.
- בעת קביעת מפגש, לאחר הכנסת פרטי המפגש (שם, תאריך וכו') לחץ "שמירה". לאחר שלחצת על שמירה (save), גלול לתחתית הדף ותראה שכתוב שטרם קבעת סקרים – You have not created any poll yet. (כמובן, אין חובה לקבוע סקר בכל שיעור).
- תוכל להכין סקר אחד עם שאלה אחת או יותר. כן אפשר להכין לאותו מפגש יותר מסקר אחד. השימוש פשוט: באם כמה דקות אחרי תחילת השיעור אתה רוצה להפעיל סקר אחד עם שתי שאלות, אתה יכול להכין זאת כסקר מספר 1. ללא קשר, אפשר להכין לאותו מפגש את "סקר מספר 2" עם שאלה או שאלות אחרות, אותו תפעיל בשלב אחר של המפגש.
- בסקרים של הזום התשובות הן 'סגורות'. אך תוכל לבחור האם חייבים לבחור תשובה אחת בלבד (single choice) או שניתן לבחור בו-זמנית בכמה תשובות (Multiple).
- ניתן לבחור האם זהות כל משיב נשארת חסויה או ששמו מופיע ליד תשובתו, בעזרת מתג anonymous.
- בשלב בשיעור בו תרצה להפעיל את הסקר, לחץ על מתג polls בתחתית מסך השיעור. כדי לסיים את הסקר, לחץ על: end polling.
- בשלב הראשון רק אתה רואה את תוצאות הסקר. כדי להראות לכולם את התוצאות, לחץ על share results.
- כדי לסיים להציג את הסקר ולחזור למפגש הרגיל, לחץ עלstop share results וסגור את חלון התוצאות.
- ועוד טיפ לסיום: אם הכנת לאותו מפגש יותר מסקר אחד, תוכל לבחור איזה מהם יופיע קודם (ולא להיצמד לסדר הכנתם). זאת בעזרת החץ הקטן הפונה למטה מימין למילה poll שנפתח בעת פתיחת חלון ה-poll בתוך השיעור.
בהצלחה,
יונה גודמן \ מינהל החינוך – רשת מוסדות בני-עקיבא
עבודה חינוכית מול מסך היא קשה למלמד וללומד כאחד. ברם, היא (כמעט) בלתי אפשרית עת המשתתפים אינם פותחים מצלמות. אי-הדלקת מצלמה דומה לתלמיד שייכנס לכיתה עם שק שחור על הראש. קשה ללַמד מול קיר שחור (במחשב), וקשה לא לראות הבעות פנים.
בקיצור, תנאי להשתתפות במפגש צריך להיות מצלמות פתוחות (וכמובן, משתתפים יושבים ולא מסתובבים עם המצלמה ביד). את הדרישה הבסיסית הזו יש להציב מראש, כדי שאנשים יתלבשו ויתמקמו בהתאם. (יקל עם כלל מקיימי הישיבות \ המורים במוסד \ במקום יבואו עם תנאי משותף זה, אך אף אם לא, שווה להתעקש על זה לבד. זה גם תורם לאבטחה ביודעינו שכל שמות המשתתפים אכן שייכים לבעליהם המוזמנים).
אך מה לגבי מי שלא פתח מצלמה בכל זאת?
לאחר פתיחת השיעור אפשר לבקש שוב ושוב לפתוח מצלמות. אך בדרך זו כל הקבוצה שומעת, וזה מפריע למהלך השיעור \ מפגש ומפריע לכל אלו שיושבים עם מצלמות פתוחות וקשובים.
פתרון:
יש כעת אפשרות לשלוח הודעה אוטומטית אישית למשתתף מסוים, עם בקשה שהוא יפעיל מצלמה.
- כדי לעשות כן, יש לפתוח את רשימת המשתתפים (participants).
- מימין לשמו של כל משתתף אפשר לראות איקון קטן המראה את מצב מצלמתו.
- כשעומדים מעל שם המשתתף ומימינו, מופיעה המילה more.
- לחיצה על המילה more נותנת כמה אופציות, אחת מהן היא משלוח הודעה פרטית ישירות למשתתף עם הבקשה: ask to start video.
- ההודעה תקפוץ על המסך הראשי של המשתתף אליו היא נשלחה (תיאורטית, הוא יכול לכבותה ולהתעלם ממנה).
הערה פדגוגית עקרונית:
עת עובדים עם קבוצה (גם בחדר רגיל. בע"ה במהירה בימינו…) ומתוכה בודד\ים אינם מרוכזים או עסוקים במשהו אחר – לא כדאי להפריע לכל המקשיבים כדי להעיר לבודד\ים שאינם קשובים. עדיף להתעלם או למצוא דרך להעיר להם מבלי להפריע לאחרים.
בהצלחה,
יונה גודמן \ מינהל החינוך – רשת מוסדות בני-עקיבא
לעיתים אנו פותחים מסך "שיתוף" כדי להציג מסמך, מצגת, וכדומה.
תוכנת זום פותחת פס עם אופציה של annotation, המאפשר לנו לכתוב על המצגת, להצביע על מקום מסוים במצגת וכו'.
ברם, אפשרות זו פתוחה גם בפני המשתתפים. לעתים אף הם מתחילים 'לכתוב' על הלוח שאנו מציגים, בין בטעות (כי הם משחקים עם התוכנה) ובין בזדון, והדבר מפריע לכולם.
כיצד ניתן למנוע זאת?
פתרון:
ישנן שתי אפשריות.
אחת – למנוע ב'הוראות קבע' של כל המפגשים שלי, כתיבה על הלוח על ידי משתתף.
השנייה – להפסיק זאת רק במפגש מסוים או רק בשלב מסוים במפגש.
לביטול האופציה בהוראות הקבע:
1. כנסו ל settings במסך הראשי שלכם
2. גללו למטה עד הסעיף annotation
3. בטלו את האפשרות של Allow participants to use annotation tools to add information to shared screens
לביצוע האופציה תוך כדי מפגש:
4. תוך כדי מפגש, הפעילו את מצב 'שיתוף מסך' (מצב share)
5. בפס העליון שיש עליו את האופציה של annotation , מופיעה מימין המילה: more עם שלוש נקודות
6. לחץ על שלוש הנקודות ובחר באופציה של disable participants annotation
7. אופציה נוספת: כשאתם במצב של 'שיתוף מסך' מופיע כעת על הפס העליון גם מתג אבטחה (security). לחיצה על המתג פותחת 6 אופציות. התחתון הוא ביטול יכולת שאר המשתתפים לכתוב על הלוח המשותף (להסיר סימון מהכותר: annotate on shared content). ניתן רוב השיעור להשאיר זאת סגור, ורק בשלב מסוים לפתוח להם ולאפשר להם להגיב על דבריכם באמצעות סימון חלק של המסך
שימו לב:
אם סגרתם את התכונה ב'הוראות הקבע' (settings), לא תופיע אפשרות להפעילה תוך כדי מפגש.
הערה פדגוגית:
הטיפ עוסק במניעה פשוטה של הפרעות.
אך שאיפתנו צריכה להיות פיתוח מפגשים ושיעורים בהם כולם שותפים וקשובים, ובהם גם נעודד לפי הצורך הצבעה שלהם על חלק מסוים של המסך, כתיבה שלהם על המסך וכו'.
בהצלחה,
יונה גודמן \ מינהל החינוך – רשת מוסדות בני-עקיבא
ישנן תכונות שאנשים בטוחים שאינן קיימות בגרסה החינמית של זום, אך הן בעצם קיימות ופשוט לא יודעים כיצד להפעיל אותן. (כמובן, ישנן תכונות שאכן אינן קיימות בגרסה החינמית, והבולטת ביותר היא היכולת לקיים מפגש לפרק זמן ארוך יותר מאשר ארבעים דקות).
האם ניתן להקליט פגישה? באילו דרכים? ומה אפשר לעשות איתה?
הסבר והצעה:
ובכן, המארח יכול להקליט את כל המפגש גם בגרסה החינמית וגם בגרסה שבתשלום. ההבדל הוא בשאלה האם השמירה תעשה למחשב שלי (אישית אני מעדיף זאת), דבר שמתאפשר בגרסה החינמית, או גם לענן של זום, דבר שמתאפשר בגרסה שבתשלום בלבד.
חלקי ההקלטה
- התוכנה פותחת תיקייה בשם ZOOM במחשב שלך, לרוב בתוך תיקיית מסמכים. בתוך תיקייה זו היא שומרת הקלטה של כל מפגש לחוד (אם הפעלת את התכונה).
- כדי להקליט כל מפגש באופן אוטומטי (מבלי להצטרך כל פעם לבקש במיוחד שהיא תקליט) יש להפעיל אופציה של הקלטה אוטומטית. לשם כך כנסו ל settings ומשם לטור השני, של Recording (במקום הטור השמאלי בו בדרך כלל מסתכלים, של Meeting) והפעילו את המתג של הקלטה אוטומטית (Automatic recording).
- לאחר סיום המפגש, המחשב יקדיש כמה דקות לשמירת הקבצים. יש לתת לו לעבד אותם בנחת.
- ההקלטה שומרת כמה קבצים שונים. הראשון הוא סרט מלא של המפגש. השני הוא רק הקלטה קולית (אודיו) של המפגש. המשקל שלו נמוך בהרבה מהסרט, ולעתים מספיק לנו לשמור או להפיץ את ההקלטה הקולית.
- חשוב לדעת שאפשר לכוון את התוכנה באופן שתשמור באופן אוטומטי גם את כל הצ'ט. המתג להפעלת תכונה זו נמצא בטור של meeting, תחת השם: .Auto saving chats.
- קובץ הצ'ט נשמר באותה תיקייה יחד עם קובץ הסרט וקובץ האודיו.
- לאחר המפגש אפשר לפתוח את קובץ הצ'ט ולהמירו למסמך וורד רגיל.
- שימו לב שמצב 'הקלטה אוטומטית' נוח, אך מקליט גם את כל הפגישות שאתה יוזם, ותופס מקום רב במחשב. רצוי מאוד להקדיש לנושא כמה דקות בשבוע ולמחוק את כל ההקלטות שאינן נחוצות לך.
- באם מעדיפים להקליט רק מפגשים נבחרים, אין לבקש הקלטה קבועה, אלא לסמן זאת רק בתוך זימון פגישה מסוימת, תוך שגוללים למטה מתחת לקביעת השעה והתאריך ומסמנים את האופציה: Record the meeting automatically
שימו לב: הנחיות משה"ח אוסרות הפצת הקלטה של מפגש עם תלמידים.
הערה פדגוגית:
ישנם שימושים רבים שניתן לעשות בצ'ט השמור. ניתן כמובן לבקש בצ'ט משוב למפגש ולעיין בו בקלות לאחר מכן.
לפעמים אני שואל שאלת תוכן במפגש, ומבקש שכל המשתתפים יכתבו את דעתם בצ'ט. לאחר המפגש ניתן לשלוח למשתתפים את הצ'ט ולבקש מהם לעשות עיבוד (סוג של שיעורי בית…) תוך ניתוח הדעות השונות שנכתבו, כתיבת סיכום רוחב לדעות שהושמעו וכן הלאה.
וטיפ לסיום: אפשר לקחת חלק קטן מסרט ההקלטה ולהפיצו או לעשות בו שימוש חינוכי עתידי. כך למשל, בדיון של מחנכים שקיימנו על העמקת פועלנו הערכי בימים אלו, ביקשנו ממו"ר הרב דרוקמן שליט"א להשתתף בדיון. דבריו המיוחדים נאמרו במשך מספר דקות, ויכולנו לקחת רק אותם ולהפיצם.
בהצלחה,
יונה גודמן \ מינהל החינוך – רשת מוסדות בני-עקיבא
כידוע, משרד החינוך הישראלי העמיד חשבון זום לכל מורה שרשום אצלו, באופן שהמפגשים לא יתנתקו אחרי 40 דקות. מכיוון שיש שעדיין מתקשים להתחבר כך, נסביר בקיצור את דרך ההתחברות של המוכרים על ידי משרד החינוך.
דרך פעולה:
- וודאו שאינכם מחוברים לזום דרך שם משתמש אחר. אם כן, התנתקו.
- כעת בקשו להתחבר לזום. ברם, כשהוא שואל אותך כיצד להתחבר, אל תתחבר דרך חשבון המייל הרגיל שלך, אלא בחר באופציה של: sign in with SSO (למתעניינים: אלו ראשי תיבות של: Single sign-on שכוונתם למצב בו משתמשים שונים בארגון יכולים להתחבר באותה צורה). קיימת אפשרות להתחבר ישירות דרך אתר משה"ח אך נסתפק כאן בדרך הנ"ל.
- התוכנה כעת מבקשת את כתובת הארגון. יש להקליד פנימה: edu-il (שימו לב להקליד מקף אמצעי ולא מקף תחתון).
- כעת תתבקשו להתחבר דרך קוד הכניסה שלכם למשה"ח, ואתם בפנים (מטעמי אבטחה, המפעיל את התוכנה דרך משה"ח חייב לקבוע סיסמה לכל מפגש ואינו יכול לוותר עליה).
היתרון פשוט: ניתן לקיים מפגשים מבלי להתנתק באופן פתאומי אחרי 40 דקות.
עצה קטנה:
לעתים כמה מבני הבית זקוקים לזום במקביל. איש החינוך צריך לוודא שהוא עובד במנוי של משה"ח, בו אין הגבלת זמן. בן המשפחה השני ישתמש במנוי החינמי המשפחתי. מכיוון שלפי הצורך מחליפים בין מחשב לטלפון נייד, יש לוודא בפינה העליונה הימנית שאתם מחוברים לחשבון שאתם רוצים להתחבר דרכו.
בהצלחה,
יונה גודמן \ מינהל החינוך – רשת מוסדות בני-עקיבא
נושא האבטחה מטריד רבים ממשתמשי הזום, ויש רכיבים שונים בדרכי ההתמודדות. תופעה בולטת בתחום של פריצת האבטחה היא חדירה של אדם (או קבוצה) לשיעור או פגישה אליהם הם לא הוזמנו. לרוב הכוונה למצב בו הם מפריעים למהלך השיעור באמצעות השמעת קולות, ציורים על המסך, שאלות קנטרניות ועוד.
לעיתים מדובר בסוטים שמעלים תמונות או סרטונים מזעזעים.
נוכח בעיה זו, כיוון משה"ח את ההגדרות באופן שכל מי שמצטרף דרכו יקבל כברירת מחדל מנגנוני אבטחה מרובים (כגון החובה להשתמש בסיסמה, שימוש בחדר המתנה וכניסה מבוקרת למפגש, ועוד).
רבים מאתנו חשים שאבטחות אלו יוצרות טרחה מיותרת, וכי הסיכוי שהאקר מרוסיה או מסין ינחש את מספר הפגישה שלי, ייכנס ויפריע, הוא קטן מאוד ועל כן מבטלים אותן.
נוכח תחושה זו, שתי הערות:
- גם סיכוי נמוך למעשה קשה הוא סיכוי שראוי להתחשב בו, בפרט כשמחיר ההתמודדות איתו כרוך בסה"כ בעוד כמה שניות זמן בפתיחת הפגישה.
- לאחרונה ראינו יותר ויותר מקרים בארץ בהם תלמידים מעבירים את קוד הכניסה לשיעור שלהם לחבריהם המשועממים, ואלו נכנסים לשיעור ומפריעים בניהולו. זו כבר תופעה נפוצה בהרבה מאשר חדירה של האקר רוסי.
זאת ועוד, לא מכבר שמעתי מאחד מראשי מוקד 105 כי הם גילו קבוצה של בני נוער בארץ שפתחו קבוצת ווטסאפ בו ביקשו מכל תלמיד שיש לו זימון לשיעור בזום שלא מתחשק לו שיתקיים – שיעביר להם את הזימון והם מבטיחים להיכנס ולהפריע.
סוף דבר: אמצעי האבטחה מצריכים עוד שניה זמן בתחילת המפגש, ותו לא. גם נעילת הדלת בבית לוקחת מאיתנו עוד שנייה זמן ואנו מקפידים לעשות כן. אל לנו למהר כל כך עד שבמודע נוותר על אמצעי אבטחה חשובים.
מבט חינוכי:
יש עזרים טכנולוגיים שיכולים לצמצם מצבים אלו, כמו חדר המתנה, שימוש בסיסמה, נעילת החדר וכמובן – הוצאה של גורם מפריע ואף דיווח עליו לזום (ולפי הצורך, למוקד 105). אל לנו לחפש קיצורים ולוותר על עזרים חשובים אלו.
ברם, נוכח התופעה בה תלמידים מעבירים לחבריהם את קוד השיעור כדי ש-'יבואו לבקר' – עיקר ההתמודדות צריך להיות חינוכי. לשוחח עם התלמידים שלנו (בזום…) על אחריות, שותפות, אמון וכו'. לא כהטפה, אלא כדיון.
לחשוב איתם ביחד: למה יש תלמידים המעבירים את פרטי המפגש לחבריהם מהשכונה, כיצד אנו רוצים לנהוג וכו'.
בעידן בו רבים הגבירו עשרת מונים את פעילותם במרחב הווירטואלי, עלינו לראות כיעד גם טיפוח של אתיקה מקוונת, המכונה לעיתים "אזרחות דיגטלית".
בהצלחה,
יונה גודמן \ מינהל החינוך – רשת מוסדות בני-עקיבא
יש ואנו מקיימים פגישה או שיעור קבועים עם ציבור קבוע. לעיתים מדובר ביום ובשעה החוזרים על עצמם בצורה זהה כל שבוע: שיעור שבועי קבוע בכיתה או בקהילה, ישיבת צוות שבועית קבועה וכדומה.
ברם, מסיבות שונות (ביניהן, אבטחה) אין אנו רוצים להשתמש בקוד קבוע לכל אותן פגישות (על יצירת קוד קבוע לרצף פגישות אחידות, ראו טיפ מס' 8).
מאידך, אנו מוצאים את עצמינו מקלידים כל שבוע מחדש את אותם נתונים: שם זהה (פורום הפגישה \ נושא הפגישה), תיאור זהה ושעות זהות. האם ניתן ליצור 'תבנית בסיס' (template) של הפגישות הקבועות או השיעורים הקבועים, באופן שניתן יהיה לקבל כל פעם קוד חדש תוך שהתוכנה תקפיץ אוטומטית את שאר הפרופיל שכבר משמש אותנו בפגישות אלו?
דרך פעולה:
כבשאלות רטוריות אחרות, התשובה כמובן חיובית.
כדי ליצור תבנית קבועה של פגישה (template) – צריך תחילה להזמין פגישה הזהה בתבניתה (שם, תיאור, שעות) לסוג אותו רוצים לשמור, ולשמור אותה כזימון פגישה עתידית.
לאחר מכן, גש לרשימת הפגישות העתידיות שלך, ולחץ על שם הפגישה (אל תלחץ על 'הפעל' אלא על שם הפגישה).
בתחתית החלון, תיפתח אופציה של save as meeting template.
קבע שם קבוע לתבנית.
כעת, בקביעת פגישה חדשה, יפתח חלון (אחרי שם הפגישה ותיאורו ולפני המועד) בו כתוב: use a template.
ניתן ליצור כמה "תבניות בסיס" שרוצים (נניח, לכל מקצוע שאני מלמד. למשל: כימיה יא; כוזרי הקבצה א', צוות רכזי המקצוע, הלכה יומית וכדומה).
בלחיצה על החלון הנ"ל תיפתח רשימה עם שמות כל תבניות הבסיס, מתוכן נוכל לבחור את הרצויה ולהכילה תוך שמקבלים רק קוד חדש. זאת בעת שכל השאר כבר כתוב בצורה אחידה ו'יקפוץ' פנימה לבד.
כבהצעות אחרות, שחקו דקה עם התוכנה כדי להבין את הנכתב כאן, ובהמשך זה יכול לחסוך לכם זמן ומאמץ.
בהצלחה,
יונה גודמן \ מינהל החינוך – רשת מוסדות בני-עקיבא
לא תמיד נכון לי לנהל לבד שיעור או מפגש.
לעתים, אני רוצה לחסום את היכולת של התלמידים לקשקש על הלוח, לשתף מסך עם שטויות וכו' (דבר שמצריך חסימת אפשרות של אחרים לכתוב על הקיר. ראו טיפ 11), אך בה בעת אני כן רוצה לאפשר לתלמיד מסוים להציג עבודה שלו, תמונה שהוא מצא וכו', דבר שמחייב דווקא פתיחה של אפשרות שיתוף מסך.
אפשרות שנייה היא מצב בו שני אנשים מעבירים יחד את ההשתלמות, מנהלים יחד את המפגש או שיעור וכו'. אף כאן, יתכן וארצה לאפשר לשותף שלי יכולת לשלוט בכל הרכיבים (כיבוי והדלקה של המיקרופונים של המשתתפים, חסימה או פתיחת אפשרויות שיתוף מסך וכו').
דרך פעולה:
- בהוראות הקבע (settings) הפעל את המתג של Co-host.
- לאחר הפעלת מפגש והצטרפות משתתפים שונים, פתח את רשימת המשתתפים (participants).
- בחר את האדם או תלמיד אותו תרצה למנות כ"מארח שותף" (co-host). בצד ימין ניתן לסמן שרוצים למנותו כ'מארח שותף' ובכך לאפשר רק לו לשתף במסך או להשתתף בניהול המפגש. במקביל, נעל את האפשרות של אחרים להשפיע על מסך השיתוף (טיפ 11).
- באם מדובר בתלמיד שמציג דבר מה ולאחר מכן מסיים, ניתן ברגע שהוא מסיים להסיר ממנו את הזכות להיות "מארח שותף" ולהשאיר רשות זו רק אצלך.
הערה פדגוגית:
ראוי להרבות באירועים בהם מטילים על תלמיד לא רק לשתף במוצג מסוים, אלא לנהל חלק מהשיעור תוך שנותנים לו את המושכות. זאת בין אם הוא מלמד משהו במשך כמה דקות, מנהל דיון כמה דקות וכו'.
שימו לב! אפשרות של שני מארחים בו-זמנית מתאפשרת למנוי בתשלום או למנוי דרך משה"ח. מנוי בחינם יכול בהחלט לאפשר למישהו אחר להיות מארח, אך אז הוא מוותר על יכולות האירוח שלו עד שהשני מחזיר לו את המושכות.
בהצלחה,
יונה גודמן \ מינהל החינוך – רשת מוסדות בני-עקיבא
בעת סיום שיעור או מפגש, ישנן שתי אפשרויות לעשות זאת. אפשרות אחת – המנחה פורש אישית מהחדר, אך מאפשר למשתתפים (או תלמידים) להישאר ב'כיתה', כדי להמשיך לדבר.
אפשרות שנייה – המנחה סוגר את המפגש וכולם מוצַאים ממנה.
שיקולים:
כמו שבבית ספר יש מורה תורן בחצר, כך לעיתים איני רוצה להשאיר את התלמידים לבד בכיתה (המקוונת) שמא אחד מהם יעשה מעשה קונדס, ידבר בצורה לא ראויה וכדומה.
במצב זה, עדיף לסגור את הפגישה לגמרי. מאידך, לעיתים אין בעיה להשאיר את המשתתפים לבד, וניתן לפרוש ולאפשר להם להמשיך לשוחח – בין על נושא השיעור ובין כמפגש חברתי סתמי.
שיקול נוסף הוא יכולת ההקלטה: אם אני מקליט את השיחה לצורך שמירה, לעתים אני מעדיף לכבותה בסוף הדיון ולאפשר למחשב שלי להתחיל את פעולת השמירה בלי לשמור את כל הפטפטת בסוף.
דרך פעולה:
- כשאני מבקש לסיים את הפגישה, יש לגשת במסך הראשי בצד ימין למטה לכפתור 'סיום' (end).
- לחיצה עליו אינה מסיימת את הפגישה, אלא פותחת שתי אופציות. האופציה הראשונה היא 'לפרוש' (leave). במצב זה, רק אני פורש מהקבוצה ואילו שאר המשתתפים יכולים להישאר.
האופציה השנייה היא 'סיים את הפגישה לכולם' (end meeting for all) שפירושה סיום של כל הפגישה באופן ששאר המשתתפים אינם יכולים להמשיך לשוחח בחדר. כמובן, יש לשמור על נימוס ולהודיע שהמפגש מסתיים ושהחדר עומד להיסגר לכולם.
בהצלחה,
יונה גודמן \ מינהל החינוך – רשת מוסדות בני-עקיבא
לעתים אנו מבקשים להקליט את עצמינו בסרטון קצר ולשלוח אותו לאחרים. זאת בין אם מדובר בדבר תורה, בהוראת חלק קצר באופן א-סנכורני כדי שיקשיבו לבד, בהודעה חשובה וכו'.
זום מאפשר לנו לקיים 'פגישה עם עצמי'. אפשר להקליט את עצמי ולאחר מכן להפיץ את ההקלטה למי שרוצים.
דרך פעולה:
כללית, ישנן שתי דרכים עיקריות לעשות כן. אחת מהירה לתפעול אך מצריכה לאחר מכן לחתוך מהסרט את שניות ההתארגנות בהתחלה ובסוף. אחת דורשת טיפה מאמץ בתפעול אך חוסכת את הצורך לערוך את הסרטון לאחר מכן.
- הדרך הפשוטה היא להפעיל את מנגנון ההקלטה ב'הוראות הקבע' של זום. לאחר מכן לפתוח מפגש (עם עצמי, בלי להזמין אחרים) ופשוט לדבר. ניתן לשלב השמעת שיר, סרטון, מצגת, להחזיק ביד מוצג וכדומה, בדיוק כפי שניתן לעשות בשיעור רגיל.
לאחר סיום, התוכנה תשמור את הסרטון ובזה סיימתם.
ברם, לרוב יש בהתחלה כמה שניות בהן רואים כיצד הזזתם טיפה את המצלמה או את הכיסא, הזזתם חפץ מפריע ברקע וכו'. במצב זה, צריך לדעת להשתמש בתוכנת עריכה פשוטה כדי לחתוך החוצה את החלק המיותר בהתחלה. כן הבעיה בסוף, עת רואים כיצד שפת הגוף משתנה וכו'.
- הדרך השנייה חוסכת את הצורך בעריכה ואנו ממליצים עליה. באפשרות זו, נכבה תחילה את מנגנון ההקלטה ב'הוראות הקבע' של זום. נפעיל מפגש עם עצמינו, כשבשלב זה אין התוכנה מקליטה. נתארגן עם הכיסא, נכוון את מיקום המצלמה והמחשב ונטפל בכל סידור אחר שנרצה. כל הזמן הזה, התוכנה אינה מקליטה. כשאנו מוכנים לגמרי, ורואים את עצמינו במסך בצורה שמתאימה לנו, נלחץ על מתג ההקלטה שבתחתית המסך ונתחיל לדבר. בסוף הדיבור שלנו נכבה אותו ידנית ונקבל סרטון מוכן.
הערה פדגוגית:
מי שמוצא עצמו מעביר שיעורים שלמים בזום (או בכל תוכנה דומה), כנראה עדיין מעתיק את השיעורים הרגילים שהוא היה מעביר בכיתה הפיזית אל הזירה המקוונת, מבלי לנצל באופן מהותי את אפשרויות העולם המקוון.
מבלי לנתח כעת את מהות ההוראה ההיברידית, ראוי לא להסתפק בשיעור רגיל אף אם הוא רווי במגוון אמצעי עזר בשיתוף מסך. במקום זאת מוצע לעבור להוראה שחלקה סנכרוני וחלקה א-סנכורני, לפחות בחלק מהשיעורים. במצב זה, אפשר למשל לשלוח מראש סרטון קצר של עצמינו מלמדים קטע מסוים. בסרטון יצפו הלומדים בזמן שיבחרו, ולאחר מכן בזמן שמתאים להם יתַרגלו עצמאית, לאור הנלמד. ביום אחר ניפגש למפגש קצר יותר כדי לדון בדברים.
הצעה זו דומה קצת לכיתה הפוכה, ויש כמובן שפע אפשרויות נוספות. המשותף להן הוא לא רק ההיברידיות, אלא העובדה שזמן השיעור (נניח, שיעור כפול של שעה וחצי) מתפרס בקטעים קצרים על פני כמה ימים. במצב זה, בהחלט נעשה שימוש גם במקטעים בהם נקליט את עצמינו, כמוצע בטיפ לעיל.
בשולי הדברים נציין כי מי שמלמד את אותו נושא בכמה כיתות מקבילות, את החלק של ההקלטה העצמית צריך לעשות רק פעם אחת ואזי אפשר לשלוח אותו לכל אותן כיתות את אותו סרטון רקע או סיכום. ואכמ"ל…
בהצלחה,
יונה גודמן \ מינהל החינוך – רשת מוסדות בני-עקיבא
בטיפ מספר 4 הסברנו כיצד ניתן לכוון את הוראות הקבע (settings) באופן שימנעו תמיד אפשרות של צ'ט פרטי בין התלמידים (ראו במאגר של כל הטיפים שנשלחו: https://bit.ly/3aX3Oud).
ברם, לעיתים תוך כדי מפגש אנו רוצים לשנות את ההגדרה ולאפשר להם להתכתב בינם לבין עצמם, עם כל הקבוצה או רק איתך.
דרך פעולה:
- כדי לשנות את הגדרות הצ'ט תוך כדי מפגש, יש ללחוץ על כפתור הצ'ט שבתחתית מסך המפגש.
- בתחתית חלון הצ'ט שנפתח בצד ימין, יש ללחוץ על שלוש הנקודות שבצד ימין.
- התוכנה פותחת חלון עם ארבע אפשרויות: המשתתף אינו יכול לשלוח צ'ט לאף אחד; המשתתף יכול לשלוח צ'ט רק למנהל הפגישה (ואז רק אתם תראו את דבריו); המשתתף יכול לשלוח צ'ט 'ציבורי' אותו יראו כולם; המשתתף יכול לשלוח הודעות פרטיות או ציבוריות.
מבט פדגוגי:
- ניתן לנהל את המפגש עת אופציית הצ'ט מכובה למעט צ'טים שמיועדים אליך. בשלב מסוים בשיעור, עת רוצים לאפשר שאלות או דיון קבוצתי כתוב, לפתוח את אפשרות הצ'ט ובגמר שלב זה, לכבותו בחזרה.
- מוצע לנצל את הצ'ט לדיונים כתובים בין המשתתפים על תוכן השיעור. לרוב כדאי לעשות כן בשלב מוגדר, נוכח שאלה מוגדרת שאת התשובה לה הם מבקשים לכתוב בצ'ט (ראו פירוט בטיפ 4).
שימו לב!
קיימת אפשרות לשתף עם כל הקבוצה מסמך או קישורית, בעזרת הצ'ט. אם רוצים לשלוח להם את המאמר \ תמונה וכו' או רוצים לשלוח להם הפנייה למקום מסוים ברשת, יש לעיין בתחתית חלון הצ'ט, משמאל לשלוש הנקודות. לחיצה על 'קובץ' (file) תאפשר לשלוח קובץ מהמחשב שלך. בדרך זו ניתן לשלוח גם סרטון קצר לכולם.
באשר לקישורית, ניתן פשוט להעתיקה ולשלוח אותה בתוך תיבת הצ'ט ובכך להפנותם לאתר או לאפליקציה אחרת.
בהצלחה,
יונה גודמן \ מינהל החינוך – רשת מוסדות בני-עקיבא
ככל שתדירות השימוש בזום עולה והמיומנות שלנו גוברת, כדאי לאמץ כמה קיצורי מקשים שיחסכו עבודת עכבר (שלעתים מחייבת גם להתכופף קדימה מול המסך בצורה שמעוותת את המראה שלנו) אך בעיקר – באופן שיקצר זמן ויקל על התיפעול.
ישנם קיצורי דרך רבים שניתן לאמץ בעזרת המקשים (וניתן גם לייצר עוד לבד). נסתפק הפעם בכמה עיקריים, תוך המלצה לבחור שלושה ולאמץ אותם במשך שבוע עד שמפנימים אותם, ואז לשוב ולבחור נוספים.
דרך פעולה:
נתמקד הפעם בקיצורים הבסיסיים יותר. כולם משלבים את המקש Alt יחד עם אות אחת. היכן שבחירת האות הגיוניות וקשורה למילה באנגלית של הפקודה, נציין זאת כדי להקל על זכירה:
- לפתיחה או סגירה של תיבת הצ'ט: Alt+H
- לפתיחה או סגירה של רשימת המשתתפים: Alt+U (קל לזכור: קיצור של Users).
- לפתיחה או סגירה של מסך השיתוף: Alt+S (קיצור של Share screen).
- לפתיחה או סגירה של מתג הקלטה: Alt+R (קיצור של Record).
- לפתיחה או סגירה של המצלמה שלי: Alt+V (קיצור של Video).
- לפתיחה או סגירה של המיקרופון שלי: Alt+A (קיצור של Audio).
- להשתקת כולם או לפתיחת אודיו של כולם: Alt+M (קיצור של Mute).
- לסיום הפגישה: Alt+Q (קיצור של Quit).
המלצה קטנה:
במקום לקרוא את כל השמונה לעיל ולשכוח אותם…, עדיף לבחור שלושה מתוכם ולאמץ אותם. לפתוח מפגש דמה ולהתאמן.
לאחר מכן: לרשום אותם על דף ליד המחשב ולאלץ את עצמי להקפיד להשתמש בהם עד שאאמץ אותם. כעבור שבוע, אפשר לבחור עוד שלושה וכו'.
בהצלחה,
יונה גודמן \ מינהל החינוך – רשת מוסדות בני-עקיבא
כדרכם, חלק מהצעירים בוחרים לכנות עצמם באינטרנט בשמות כינוי ('המלך', 'רמבו', 'הנשר השחור' ועוד). כל עוד זה נעשה בהתנהלות פנימית שלהם, הדבר אינו מפריע. ברם, לנו חשוב לדעת מיהם המשתתפים במפגשי הזום שלנו.
אם בצד דני, מוטי, חיים וזיו נמצאים בפגישה גם 'הנמר השקט' ו-'מלך האריות' – קשה לנו לדעת את זהות המשתתפים וקשה לדעת האם משתתפים אלו הם שאמורים להיות כאן. במילים אחרות, הבעיה הראשונה היא אבטחה. הדבר מחמיר אם מצלמת המשתתף אינה דלוקה (ראו טיפ מספר 10).
ברם, לעתים יש כינוס של מגוון משתתפים רחב, נניח כלל השכבה או מי שבחר לשמוע \ ללמוד על נושא מסוים. במקרה זה, אפילו אם המצלמות פתוחות וכולם אנשים כשרים, קשה לפנות למשתתף בשמו כי איני מכיר אותו וליד שמו מופיע רק כינוי מוזר.
דרך פעולה:
- כהוראת קבע, כנס ל'הגדרות הקבועות' של פגישותיך (settings) וגלול למטה למשפט: Allow participants to rename themselves. העבר את המתג למצב דלוק. באופן זה ניתן יהיה בעת מפגש לבקש מהמשתתפים לשנות את הכינוי שלהם לשמם האמתי.
- אופציה נוספת היא לעשות כן תוך כדי מפגש. בעת מפגש, יש לפתוח את רשימת המשתתפים (participants). בתחתית הרשימה מימין מופיעות שלוש נקודות. לחיצה עליהן תפתח 6 אופציות. השלישית היא Allow participants to rename themselves.
- נשאר להתעקש (בנעימות) שמי שרשם כינוי ליד שמו (או שמופיע מספר הדגם של הסלולר שלו באופן אוטומטי) – יתקן לשמו האמתי.
- תיאורטית, אף המארח יכול לשנות לכל משתתף את שמו. זאת על ידי לחיצה על המילה more ימין לשמו ברשימת המשתתפים ובחירה באופציה: rename.
- תוך כדי מפגש, ניתן ללחוץ על שלוש הנקודות שבתחתית רשימת המשתתפים ולהסיר את יכולת המשתתפים להחליף את שמם.
הערה חינוכית:
כדאי בהזדמנות לקיים דיון חינוכי פתוח עם התלמידים סביב השאלה העקרונית מדוע לעיתים בני נוער בוחרים לעצמם כינויים דוגמת 'רמבו', 'הכריש' וכו' (נושא שנחקר רבות באקדמיה). כמובן, הכוונה לדיון באווירה פתוחה ונעימה, שנועדה להגביר מודעות לתופעה, לגרום לחשיבה על תפיסתנו העצמית ועוד.
זאת ועוד, הרושם הוא שכמות הבנים ברשת שמשתמשים בכינויים במקום שמם, היא פי כמה וכמה יותר מאשר כמות הבנות. אף זו תופעה שראויה להתבוננות קבוצתית משותפת.
בהצלחה,
יונה גודמן \ מינהל החינוך – רשת מוסדות בני-עקיבא
אנשים בכל העולם, שבימים כתיקונם רגילים לעבוד ימים שלמים, מדווחים על תשישות אחרי מספר מפגשי זום. וכשכמות מפגשי הזום עולה, התשישות גוברת. התופעה כבר זכתה לכינוי מקצועי: zoom fatigue (תשישות זומית) ויש שהחלו לנתחה. יצוין שהכינוי מתייחס לזום, אך הקושי קיים כמובן גם בפלטפורמות אחרות בהן מקיימים מפגשי וידיאו קבוצתיים.
תקציר הסיבות:
עיון בכמה וכמה מאמרים מקצועיים (רובם פורסמו בחו"ל) מעלה מגוון גורמים מתוכם ריכזנו את העיקריים. כולם תורמים בדרך זו או אחרת לתחושת המותשות בסוף עבודת זום. כדאי להיות מודעים אליהם וכדאי לאמץ דרכי התמודדות, אותן ננסה להציע בסוף:
- בחדר רגיל, מקובל ו'מותר' בעת ישיבה של כמה אנשים: להתבונן הצידה, להתבונן בתמונה על הקיר ולחוש את מרחב החדר. בישיבה בה יושבים סביב שולחן או בשיעור בו יושבים בשורות, אין הגיוני יותר מאשר להתבונן לכיוונים שונים. אך בזום הנימוס מחייב שלא נתבונן הצידה אלא נתבונן ברציפות בפרצופי האחרים. לא קל.
- הידיעה שכולם מתבוננים בי כל הזמן יוצרת אף היא תחושה לא נעימה ולחלק מהאנשים – מעיקה.
- אדם 'קורא' סיטואציה בזכות שפת הגוף של הדובר. בזום רואים רק פנים. פנים ופנים ועוד פנים. התבוננות בו-זמנית בהרבה פרצופים יוצרת עומס על המוח, המנסה לפענח בתת-מודע את שפת הגוף של רבים, בעת ובעונה אחת. זאת ועוד: בחיים אמתיים אנו לא מתבוננים ממרחק קצר בפניו של מישהו אחר ללא הפסקה, ואחרים אינם מתבוננים בי כך. זה יוצר צורך בריכוז יתר וזה… מתיש.
- התעסקות טכנולוגית: כשיש רגע של שקט בשיחה רגילה, זה מקובל. אך בזום – אם יש שקט חלק מתחילים לבדוק האם הציוד שלהם תקין. הם נמצאים בדריכות מתמדת שמא הם טועים בהפעלת הטכנולוגיה.
- המארחים נדרשים גם לתפעל שיעור מורכב, גם להפעיל את הטכנולוגיה (שחלקם פחות בקיאים בה), גם לקרוא את הצ'ט וגם לדאוג כל הזמן לשקט ברקע במקום בו הם יושבים. אף זה יוצר עומס ומתח.
- ריבוי הקשיים הטכניים שמתעוררים תוך כדי מפגש (תמונה קפואה, נתק בין קצב הקול לתנועת השפתיים, קו משובש וכו') יוצרים תסכול ו… עוד עומס.
- ערבוב תחומים: כל המשתתפים בשיעור או בישיבה יושבים בחדר פרטי אחר. העולמות מתערבבים. אני בישיבת עבודה והילד קורא לי, אחר מתיישב עלי, בן הזוג נכנס לחדר וכו'.
- מכיוון שרואים את החדר ברקע של שאר המשתתפים, מפגש עם 10 משתתפים פירושו שאני בו-זמנית 'נמצא' בתוך 10 חדרים. לא קל.
- לעיתים מי מהמשתתפים מסתובב בחדר או ברחוב תוך כדי שיחה, עת מצלמתו דלוקה. זה יוצר אצל שאר הצופים סחרחורת; אחר עם מצלמה שמכוונת לתקרה וכו'. לפעמים יש רעש ברקע של מישהו ואף זה מפריע.
מה עושים?
בכל הקשור להתמודדות עם הקושי, אנו מציעים להבחין בין דברים שניתן לעשות כמשתתף ובין דברים שניתן לעשות כמארח וכמוביל. את רוב ההצעות דלינו ממאמרים שונים, וקצת הוספנו משלנו.
כמשתתף:
- בעת הפסקה בין ישיבות או מפגשים, אל תמשיך לשבת מול המסך כדי לטפל בדוא"ל או בווטסאפים, כדי לקרוא חדשות וכו'. אלץ את עצמך לקום, להסתובב קצת בבית וכו'.
- תוך כדי דיון, הסט מעת לעת את המבט ואפשר לעיניך מנוחה מהתבוננות בלתי-פוסקת בפניהם של האחרים.
- כוון את התוכנה למצב בו הדובר מוצג בתמונה גדולה (speaker view) במקום ניסיון להתבונן בו-זמנית כל הזמן ב-פני כל המשתתפים. זו דוגמה לפעולה טכנית פשוטה שבתחילה נראית מיותרת (וכי מפריע לי לעיין בו-זמנית בכל הפרצופים? אני מעדיף זאת) אך לאורך פגישה שלימה – מוסיפה משמעותית למותשות אם לא עושים כן.
- אחרון חביב: סדר לעצמך מקום נח לפגישות. לא מעט אנשים בחרו מקום ישיבה לא נוח ומתוך הרגל לא מחפשים פתרון קבוע נח יותר אלא שבים לאותה צורת ישיבה.
כמארח
- אל תקבע קצב פגישות או שיעורים כמו בעולם הפיזי. בנה לו"ז בו פגישת זום לא רודפת פגישת זום, אלא יש יותר רווחים בין שיעורים או מפגשים.
- נסה לגוון. חלק מהפגישות שהנך יוזם יכולות להתקיים בשיחת ועידה טלפונית שאינה מחייבת התבוננות במסך.
- בישיבות מסוימות קבע שרק מי שמדבר יפעיל מצלמה ואילו לאחרים יותר לכבותה.
הערה חינוכית:
לאחר המירוץ הראשוני נוכח התפרצות המגפה, והמעבר המעידי ללמידה מקוונת, ראוי לעצור, להתבונן בדרכי פועלי ובהשלכותיהן, ולהסיק מסקנות שונות. דווקא תחילת ה'יציאה' מהסגר מאפשרת לקיים סיכום של שלב זה, כולל סיכום של דרכי הפעלת הפלטפורמה.
כן הדבר בתחומים רבים נוספים, אותם ראוי לסכם כדי להסיק מסקנות לקראת העתיד…
בהצלחה,
יונה גודמן \ מינהל החינוך – רשת מוסדות בני-עקיבא
בעומס הימים, אנו לעתים שוקעים בדוא"לים או בשימושי מחשב אחרים ושוכחים להתחבר לפגישת זום. אף בתוך פגישת הזום, יש ואנו כמארחים מאבדים את תחושת הזמן ולא שמים לב כמה זמן הישיבה או השיעור מתמשכים.
פתרון חלקי:
א. גלול למטה ב'הוראות הקבע', לתוך ההוראות הקשורות להכנת פגישה, והפעל את המתג 'תזכורת לפגישה מתקרבת' (Upcoming meeting reminder).
ב. כדי לקבוע כמה זמן מראש נקבל תזכורת, יש להיכנס לאפליקציה שבמחשב (תבחינו בין התעסקות בפרופיל שלכם דרך האתר לעומת דרך האפליקציה). כשאתם פותחים את האפליקציה במחשב, יש גלגלת בפינה העליונה הימנית. לחיצה עליה תפתח כמה אופציות. האופציה לפני האחרונה מאפשרת לקבוע כמה זמן מראש רוצים לקבל תזכורת על הפגישה המתקרבת.
ג. מכאן למעקב אחרי אורך הפגישה עצמה ולידיעה כמה זמן חלף תוך כדי פגישה: ניתן להפעיל סוג של 'שעון עצר' קטן בעת פגישות, שירוץ כל הזמן על המסך (בצורה מוקטנת ולא מפריעה) ויראה לכם כמה זמן חלף מתחילת המפגש. הפעלת השעון נמצאת אף היא בגלגלת שבאפליקציה השולחנית. האופציה השביעית מאפשרת לבקש שעון קטן שיראה לי לאורך המפגש כמה זמן חלף (Show my connected time).
הערה חינוכית
נוכח הקושי ללמוד באמצעות מסך, ו'תשישות הזום' המתפתחת (ראו טיפ מספר 22) רצוי לקיים שיעורים קצרים יותר מאלו המועברים בתנאי חדר רגילים.
בהצלחה,
יונה גודמן \ מינהל החינוך – רשת מוסדות בני-עקיבא
לעתים אנו רוצים לקיים שידור שמלווה במוזיקה. לנגן ברקע, להשמיע שיר ברקע וכדומה. כוונתנו למצב בו רוצים לנגן ולשיר מול המיקרופון (ולא למצב בו משמיעים שיר מהמחשב).
צריך לדעת שהתוכנה מכוונת להשתיק עד כמה שניתן רעשי רקע (כדי שרעש של מאוורר או מזגן לא יפריעו, למשל) וכחלק מזה היא פוגעת באיכות המוזיקה שמנגנים מול המיקרופון.
מה עושים?
1. עצות כלליות:
- עצה טכנית פשוטה, המתאימה לכולם והקשורה לעצם הדיבור: תדברו קרוב למיקרופון. התוכנה רגישה יותר לגווני הקול השונים עת מדברים מקרוב.
- עצה טכנית נוספת: התמקמו עם המחשב שלכם במיקום קרוב ככל הניתן למשדר הוויפי, כדי לקבל איכות יחסית טובה של האינטרנט.
- כבה תוכניות אחרות במחשב כדי שכל האנרגיה תוקדש רק לזום.
2. שיפור איכות המוזיקה שמנגנים ברקע:
- לאחר הפעלת התוכנה, גשו לסמן המיקרופון בצד שמאל למטה ולחצו על החץ הקטן שמימינו. בחלון שייפתח לחצו על האפשרות התחתונה: 'כיווני קול' (audio settings).
- בחלון שייפתח כדאי לעשות כמה שינויים בקול. לשם כך בחרו באופציה השלישית בצד שמאל, audio. בחלון שייפתח בחרו באופציה של 'מתקדם' (advanced) בצד ימין למטה.
3. ביצוע השינויים:
- בשורה העליונה מימין, סמנו את השורה שמאפשרת בעת המפגש להפעיל את המוזיקה המקורית של המיקרופון, בלי פעולות סינון של התוכנה (show in meeting option).
- את האופציה של דיכוי רעשי רקע (suppress persistent background noise) יש להעביר ממצב אוטומט למצב מכובה (disable).
- עשו כנ"ל בשורה השנייה, והעבירו את המתג המתייחס לדיכוי רעשים 'תוך כדי' (suppress intermittent background noise) ממצב אוטומט למצב מכובה.
- בעקבות הפעולה בסעיף ו', המתג של "הפעל קול מקורי" אמור להיות זמין בחלק העליון השמאלי של המפגש עצמו (כלומר: המתג החדש יופיע במסך הראשי של השידור בעת מפגש). לחצו עליו כדי שיהיה כחול (עם אופציה של לכבות חזרה).
סיכום: עד כאן השינויים שאמורים 'לאלף' את התוכנה לא להשתיק ולהפריע לביצועי כלי נגינה ברקע, אלא לאפשר אותם באופן איכותי.
ולנו נותר לאחל ולהתפלל שעד מהירה נוכל לשיר ולנגן יחד עם כולם, כאיש אחד בלב אחד.
ושם נשיר, ושם נשיר שיר חדש…
בהצלחה,
יונה גודמן \ מינהל החינוך – רשת מוסדות בני-עקיבא
משרד החינוך הפך את המנוי ההמוני שלו לכזה שמחייב סיסמה. כלומר, איש חינוך שעובד דרכו (או כל מי שעובד בחשבון חינמי) – אינו יכול להחליט שהוא מוותר על הסיסמה.
התמודדות:
- כמובן, משאירים את הסיסמה.
- ברם, התוכנה מציעה סיסמה מורכבת (אותיות גדולות וקטנות, גם מספרים וכו') שלא קל להקלידה (אך לרוב ניתן להעתיקה ולהדביקה). באם תרצו, אפשר לערוך את הסיסמה ולהחליפה בסיסמה פשוטה יותר וקלה להקלדה (וממילא, גם קלה יותר לפריצה. לשיקולכם).
- זאת ועוד. ניתן לבקש מהתוכנה להטמיע את הסיסמא בתוך מספר הפגישה שבקישורית. באופן זה, כל מי שיקבל את הקישורית למפגש וילחץ עליה, יפעיל גם את הסיסמה ואין צורך להקליד אותה לחוד. כדי להפעיל תכונה זו, יש לגשת ל'הוראות הקבע' ולהפעיל את המתג: 'הטמע סיסמא בקישורית הזימון' (Embed password in invite link for one-click join).
- מנויים בתשלום יכולים לוותר על הסיסמה (ואז יקבלו ליד כל מפגש מתוזמן סימן קריאה אדום שמפנה את תשומת לבם לעניין).
- באם תרצו להגביר אבטחה, אפשר לשלוח לחוד את מספר הפגישה ובנפרד (אפילו מאוחר יותר, סמוך למפגש עצמו) לשלוח את הסיסמה. מחמירים יכולים להקפיד לשלוח אותה בדרך אחרת (נניח, מסרון במקום ווטסאפ וכו').
הערה חינוכית
כדאי למצוא עיתוי כדי לדַבּר על בטחון ברשת בפרט ובטחון בחיים בכלל. באם מדובר בתלמידים, לדון: האמנם יש לעיתים בני נוער שמזלזלים בכללים אלו, ובטוחים ש"לי זה לא יקרה" וכו'? למה?
האם אנו מתביישים לומר לחברים שאנו מקפידים על כלל בטיחותי זה או אחר?
מדוע?
יום ירושלים שמח,
יונה גודמן \ מינהל החינוך – רשת מוסדות בני-עקיבא
נוכח תהליכי פתיחת המשק ומערכת החינוך, אנו קרבים לסיום סדרה זו. בטיפים האחרונים נציע כמה דגשים עקרוניים, שעשויים להיות לברכה.
מישהו מצלם?
אנו מציעים להקליט לפעמים ולשמור סרטון של שיעור \ שיחה \ ישיבה שאתה מנהל בזום.
לאחר מכן, להמתין יום או יומיים – ולצפות בו בעצמכם!
כמות הדברים שאפשר ללמוד ולשפר מצפייה בעצמי – רבה מאוד וחשובה מאוד.
יש אנשים שמוכנים לשלם כסף רב כדי שיבוא צוות צילום, יצלם את השיעור או את השיחה שלהם, כדי לאפשר להם לנתחו.
והנה, ללא עלות, ניתן לעשות כן בפשטות.
צפייה בעצמי מאפשרת לי לבחון ממדים שונים: החל מתחומים פיזיים (האם אני יושב קרוב מידי למצלמה? רחוק מדי? האם אני מסתכל כל פעם למטה בצורה מוזרה? מתנדנד? עושה פרצוף מוזר כשאני מתפעל את התוכנה? וכו') והמשך בהתבוננות בתחומי תוכן ודרכי העברה.
לבעלי קצת תעוזה: מוצע לשלוח את הסרטון עם ההקלטה שלכם לאדם שלישי, שלא נכח במפגש אך שיש לכם בו אמון, כדי שהוא באופן אובייקטיבי יציע את הערותיו.
תתפלאו מה תגלו.
שבוע טוב,
יונה גודמן \ מינהל החינוך – רשת מוסדות בני-עקיבא
בעת שיתוף מסך נפתח פס לרוחב החלק העליון של המסך שלך. בצד שמאל הוא ירוק ומודיע לך שאתה במצב 'שיתוף מסך'. בצד ימין הוא אדום ומציע לך מתג בעזרתו תוכל לבטל את השיתוף ולחזור למפגש רגיל.
לעתים, מיקום הפס בחלק העליון של מסך השיתוף שלך מסתיר לך את החלק העליון של השקופית ואינו מאפשר לך להקריא את הטקסט.
מה עושים?
- פתרונות כלליים:
- לתת למשתתף אחר להקריא במקומך. תמיד כדאי…
- להקפיד לערוך את השקופיות שלך באופן שיש רווח משמעותי בחלק העליון, דבר שמביא לכך שהפס הנ"ל לא יסתיר לך.
- פתרון טכנולוגי:
- בצד השמאלי של הפס הירוק יש חץ קטן המצביע כלפי מטה. לחיצה עליו יקפיץ את הפס המדובר לחלק התחתון של המסך ובכך יפנה את שדה הראייה בחלק העליון. לחיצה נוספת תחזיר את הפס למקומו הראשון.
בהצלחה,
יונה גודמן \ מינהל החינוך – רשת מוסדות בני-עקיבא
נוכח תהליכי פתיחת המשק ומערכת החינוך, אנו קרבים לסיום סדרה זו. בשני הטיפים האחרונים נציע כמה דגשים עקרוניים, שעשויים להיות לברכה.
להמשיך לזום…
ישיבות והשתלמויות מקוונות ימשיכו ללוות אותנו מעתה ואילך. זאת בין אם יהיה חלילה גל שני ובין כי בעצמינו נזהה שפע יתרונות הטמונים בשילוב כלים אלו בצד שאר דרכי העבודה הישנות.
צילום מצב
המעבר לשימושי זום נעשה בפתאומיות, בלי ללמוד בצורה מסודרת את האפשרויות המקצועיות השונות ואת דרכי התאמתן לצורות הפעילות השונות (אינן דומות דרכי השימוש בעת השתלמות לדרכי השימוש בעת ישיבה, וכן הלאה).
אף כעת, לאחר המשבר הנוכחי, צריך להודות כי:
- חלק מהצוות שלנו עדיין מגלה יכולות נמוכות בהפעלת פגישות מקוונות.
- רבים מהצוות אינם בקיאים בדרכי שימוש מתקדמות, שיכולות לאפשר הפקת תועלת רבה יותר מהכלי.
- ישנן אפליקציות נוספות שניתן לשלב תוך כדי שימוש בזום, באופן שישדרג מאוד את העבודה. רבים מהצוות אינם מכירים אותם.
מוצע:
א. לשלב בתוכנית העבודה שלנו לקיץ הקרוב ו\או לשנת הפעילות הבאה השתלמות בנושא שימושים מקוונים מתקדמים בישיבות, שיעורים והשתלמויות.
ב. כצעד ראשון לעניין זה, יש לעשות מיפוי של רמת המיומנות של חברי הצוות השונים, ולאורה לבנות מפת השתלמויות בתחום זה לשנה הבאה.
ג. עובדים חדשים שנקלטים כל שנה מגיעים לרוב עם פער בידע ובמיומנויות בכל הקשור לפלטפורמות כמו זום. יש ליצור כל שנה השתלמות לעובדים החדשים כדי להביאם לרמת המיומנות הנדרשת.
ד. ביכולתם של הכלים המקוונים, עת משתמשים בהם במקומות הנכונים, להביא ברכה. כדי להטמיעם בתוכנו מומלץ לקבוע כבר כעת שחלק מהמפגשים ומהפעילויות בשנה הבאה יהיו בדרכים מקוונות מלאות או חלקיות. רק כך אלו יוטמעו בתוכנו.
ה. כל שנכתב כאן מופנה גם לאיש הצוות הבודד. בואו ניקח אחריות על רמת המיומנות הטכנולוגית שלנו בהקשרים אלו, ונקדמם מיוזמתנו.
כל טוב,
יונה גודמן \ מינהל החינוך – רשת מוסדות בני-עקיבא
אתמול הצענו להמשיך ללמוד ולהתאמן בפלטפורמות מקוונות, כדי שאלו יעמדו לטובתנו ביום סגריר.
ברם, יש בכלים אלו הרבה סגולות ויתרונות שכדאי לאמץ כדי להשביח את מלאכתנו, אף אם נזכה בע"ה רק לימים של שגרה.
מוצע:
- להקים כעת צוות עבודה שיעשה סיכום עומק של פועלנו בחודשיים האחרונים, וירכז לאורו מסקנות. במילים אחרות, אין להסתפק בישיבת סיכום על תוכן פועלנו, ויש לסכם בצורה מעמיקה גם את האופנים בהם פעלנו מבחינת שימושי רשת.
הצעה זו נכונה גם לכל אחד באופן אישי: לזהות היכן הוא חלש ולהחליט במה הוא רוצה להעמיק בתחומים אלו.
- מכיוון שמסגרות דומות לנו פיתחו דרכי עבודה מעניינות, שאולי אנו לא חשבנו עליהן, רצוי שכחלק מעבודת הסיכום – נציגים מצוות הסיכום שלנו יראיינו אנשים במסגרות אחרות, כדי לקבל אף מהם רעיונות לדברים שניתן להטמיע אצלנו בשנה הבאה.
- הניתוח והלמידה צריכים להוביל להצעות מעשיות כיצד נפעל אחרת בשנת תשפ"א, אף אם נזכה בע"ה רק לימים של שגרה. יש להטמיע בתוכנית העבודה של תשפ"א גם דרכי עבודה מקוונות, באופן שנוודא שאנו מפנימים את הכלים ומרגילים את עצמינו לעבוד גם איתם.
בזה אני מסיים את הסבב הנוכחי של משלוח טיפ יומי.
תפילתנו שנזכה להשתמש בפלטפורמות מקוונות מתוך בחירה, ולא עקב אילוץ שנובע ממשבר עולמי או לאומי. זאת תוך שילוב מבורך של מיטב הטכנולוגיה כבסיס לעיסוק בשליחות חיינו.
בשורות טובות וחג שמח,
יונה גודמן \ מינהל החינוך – רשת מוסדות בני-עקיבא
לתלמידים או למשתתפים קשה לצפות במשך מפגש שלם במסך המלא בעשרות תמונות קטנות. לעיתים, עדיף שיצפו רק בדובר, בלי לראות באופן שווה את האחרים ובלי שיצטרכו לחפש את תמונתו המוקטנת של הדובר מבין שאר התמונות.
תכונה חדשה שמופיעה בגרסאות המעודכנות של זום מאפשרת לעשות כך לכולם.
התכונה נקראת "spotlight".
בעת שמשתתפים בדיון שלושה אנשים או יותר, ניתן לבחור אחד מהם (לרוב – את המורה או את המנחה) ולסמן אותו כ"דובר ראשי". במצב זה, הצופים יראו במרכז המסך רק את תמונתו אף אם משתתף אחר יעשה בטעות רעש. כלל המשתתפים יוכלו לשאול שאלות או לכתוב בצ'ט, הכל לפי האפשרויות שבחרתם בהגדרות.
כדי לעשות כן, יש לבחור את האדם עליו רוצים להתמקד, ללחוץ על שלוש הנקודות שבצד ימין של תמונתו ולבחור spotlight. אפשר לעשות זאת גם דרך רשימת המשתתפים (participants) ולבחור אופציה זו ליד שמו.
דגשים
א. ניתן להפעיל זאת רק כשיש בפגישה שלושה משתתפים או יותר. לכן, בעת הכנת הפגישה בבית או בעת אימון עם משתתף אחד נוסף, לא ניתן לראות אופציה זו.
ב. מי שיכול לבחור באופציה זו הוא המארח (host) ולא הדובר. אם הדובר הוא המארח, אין בעיה. אך לעיתים יש מפגש גדול בו איש טכני מוגדר כמארח ולא הדובר. במצב זה, המפעיל הטכני הוא שצריך להפעיל זאת עבור הדובר.
במחשבה פדגוגית
הקושי לצפות זמן רב בהרבה תמונות של אנשים במסך (עת רק תמונה קטנה אחת מדברת) הוא רק אחד הקשיים שיש לתלמידים או למשתתפים בזום. עלינו להמשיך לחשוב על הקשיים השונים ולמצוא דרכים כדי להתמודד איתם, כדי לאפשר את קידום יעדינו החינוכיים והלימודיים, אף מרחוק.
בשורות טובות,
יונה גודמן \ מינהל החינוך – רשת מוסדות בני עקיבא
להצטרפות לקבוצה של 'הטיפ היומי בשימושי זום'…:
https://chat.whatsapp.com/IQ4t5RCccR186b0TUlLICw
או:
https://chat.whatsapp.com/GraecPlrscN6ivJhxyF9jR
או:
https://chat.whatsapp.com/CA2G2jYj0OsFAvCFx4gMWt
התנצלות קטנה: את הטיפ היומי אני כותב ושולח בשמחה, כשירות למי שזה יכול לעזור לו. אך מניסיון, ברגע שאני מתחיל לשלוח טיפים, אני מתחיל לקבל כל יום עשרות שאלות שונות הקשורות לתוכנת זום. לצערי, חרף רצוני לסייע לכל אחד, שאר עיסוקיי אינם מאפשרים לי להשיב לפונים הרבים. מוצע לחפש תשובה באינטרנט. אתכם הסליחה.
רקע:
זום אינו רק כלי לניהול שיחות, אלא הוא פלטפורמה שמאפשרת המון דרכי פעולה שונות, מעבר לשיתוף מסך פשוט.
נתחיל…
מוצע:
הפונקציה של 'שיתוף מסך' אינה רק מאפשרת להראות מוצר מוגמר (כמו מצגת מוכנה שלי או סרטון), אלא יכולה לאפשר לקבוצה לראות בזמן אמת תהליך שהם בונים יחד.
ניתן לעשות כן בשתי דרכים עיקריות (שמתפצלות להמון אפשרויות משנה), וכעת נמנה את הראשונה:
- לאפשר לקבוצה לעבוד *בתוך* הזום, במצב של "לוח לבן" (whiteboard). צריך לפתוח לכולם אפשרות לאייר (annotate) ואז הם יכולים לבטא את עצמם בכתיבה או בהקלדה (בתוך תיבת הטקסט של הלוח הלבן).
- שדרוג פשוט: לחלק את המשתתפים לקבוצות משנה (breakout rooms) ולאפשר לכל תת-קבוצה לעבוד על לוח לבן אחר. אח"כ לחזור כולם לחדר הראשי וכל קבוצה יכולה להציג את שהכינה לחוד.
ברם, יש בעיה: אם מכינים 'לוח לבן' בתוך 'חדר משנה' – כשחוזרים לחדר הראשי הוא נמחק! אם כן, כיצד יוכלו חברי הקבוצה להציגו לאחרים?
הפתרון מצוי בסרגל הכלים של האיור (annotate). האופציה הימנית ביותר בסרגל היא save. דרכה יכולה כל תת-קבוצה לשמור את מה שהיא הכינה (באמצעות החץ הקטן שליד המילה save היא יכולה לבחור האם לשמור כתמונה או כ-PDF).
לאחר שזה שמור במחשב של אחד מחברי קבוצת המשנה, אזי כשחוזרים למליאה יכול נציג של כל קבוצה להראות לכולם את מה שהם הכינו באמצעות 'שיתוף מסך' רגיל.
במחשבה פדגוגית
אופציה זו, כמו רבות אחרות, יכולה לאפשר לנו להפוך את השיעור לדינאמי ואת התלמידים לפעילים. זאת לא רק כדי לשמור על ריכוז אלא מתוך אמונה שפעילות זו משביחה מאוד את תהליך הלמידה.
המשך יבוא…
בשורות טובות והמשך שבוע טוב,
יונה גודמן \ מינהל החינוך – רשת מוסדות בני עקיבא
רקע:
זום אינו רק כלי לניהול שיחות, אלא הוא פלטפורמה שמאפשרת המון דרכי פעולה שונות – מעבר לשיתוף מסך פשוט ומעבר למה שהצענו כאן בעבר.
מוצע:
זום יכול לאפשר לנו לראות כיצד אחרים בקבוצה חושבים. ניתן לעשות כן בשתי דרכים עיקריות. כעת נמנה את הדרך השנייה (כדי לראות את הראשונה, ראו טיפ מספר 31):
- כלים עצמאיים שונים (שאינם זום) מאפשרים לעבוד לבד או בקבוצה קטנה, ולשתף את התוצרים עם שאר המשתתפים. נדגים זאת בעזרת בכלי מוכר למדי, פדלט (padlet), על מנת להדגים את העיקרון, שנכון כאמור בעוד כלים רבים.
- תוך כדי מפגש זום (במפגש סינכרוני) אפשר לשלוח לכולם קישורית לפלטפורמה עליה עובדים (במקרה זה, פדלט בנושא מסוים). את הקישורית אפשר לשלוח ישירות דרך הצ'ט של הזום או באמצעים אחרים (קבוצת ווטסאפ של המשתתפים, דוא"ל וכו').
- במקביל, המנחה מקרין דרך 'שיתוף המסך' את הפדלט עליו עובדים.
- במצב זה, כל אחד יכתוב את דבריו או ישתף בתוצריו ישירות בפדלט (בלשונית אחרת בדפדפן), ובו-זמנית יוכלו כולם לצפות דרך הזום בפדלט השיתופי ההולך ונוצר.
- יודגש שבפדלט, כמו בכלים רבים נוספים, ניתן לאפשר כתיבה של הערה או תגובה לדברי אחרים, וכך הדיון יכול להתפתח נגד עיני כולם.
- הצעה יפה היא להתחלק בזום לחדרי משנה (breakout rooms) ובתוכם כל 'קבוצת משנה' של 2–4 משתתפים יחליטו מה הם מעלים לפדלט המשותף של הקבוצה הגדולה. אף בעת עבודתם השקטה בחדר המשנה, הם יכולים להעלות את דבריהם על הלוח עליו עובדים שאר הקבוצות, ואף לראות את תוצרי שאר הקבוצות על הלוח השיתופי, ולהוסיף בזמן אמת את התייחסותם.
טיפ קטן: הצעה זו מתאימה גם לדיון או ללמידה א-סינכרוניים. במצב זה ניתן הנחייה כגון זו: "ביומיים הבאים כל תת-קבוצה תתכנס (באופן מקוון?) מתי שהיא רוצה, ותעלה ללוח השיתופי הבא את תוצרתה, תוך שהיא רואה מה חלק מהקבוצות האחרות כבר העלו". כמובן, אפשר לעשות זאת באופן א-סינכרוני כשכל אחד עובד לבד ומעלה את הדברים מתי שהוא רוצה בתוך פרק זמן מוגדר. לאחר מועד סיום הכתיבה ניתן להטיל על כולם להיכנס שוב ללוח ולעיין בדברי כל השאר, להגיב עליהם וכדומה.
במחשבה פדגוגית
היכולת לעבוד בשקט, כקבוצה קטנה של 2–4 תלמידים, ובה בעת לראות מה כותבות קבוצות אחרות – יוצרת תסיסה חיובית ומצמיחה את הדיון הלאה.
כל זה מושג בתנאי שאין תופסים את הזום כבסיס לדיונים משותפים (בלבד) אלא כפלטפורמה עליה ניתן לשלב כלים נוספים, ולהמריא…
בשורות טובות,
יונה גודמן \ מינהל החינוך – רשת מוסדות בני עקיבא
כפי שהוסבר, אפשר לבחור דובר מסוים ו"לשים עליו זרקור" באופן שרק תמונתו תופיע במרכז המסך באופן יזום ועקבי. במצב זה, אף אם יש רעש ממיקרופונים אחרים, התמונה תישאר עליו ויקל על המשתתפים להתרכז (ראו טיפ מס' 30). הדבר נוח במיוחד עת אתם מדברים \ מעבירים שיחה ורוצים שהמסכים יישארו ממוקדים בכם.
ברם, מה קורה אם אני רוצה לשים שני אנשים במרכז, בו-זמנית? לשים אותם, ורק אותם, אחד ליד השני בתמונות גדולות?
ובכן, מאמצע שבוע שעבר (הגרסה החדשה של זום יצאה ביום שלישי שעבר, יט אלול, 9.9), אפשר לשים יותר מאדם אחד במרכז מסך הזום, כשרק הנבחרים מוצגים בצורה בולטת.
הסבר
א. וודאו תחילה ששדרגתם לגרסה האחרונה: 5.2.3
ב. אחרי שיש במפגש שלושה משתתפים או יותר, בחרו באדם אחד ומנו אותו כדובר ראשי, שרק תמונתו תהיה במרכז (לחיצה על שלוש הנקודות בצד ימין של תמונתו ובחירה ב- spotlight, או דרך שמו ברשימת המשתתפים – participants).
ג. באותה צורה אפשר להסיר מהמשתתף את היותו במרכז, ולבחור אחד אחר להיות המואר. ברם, באם רוצים שניים או יותר בו-זמנית, יש להשאיר את הראשון 'מואר' ובה בעת, לעשות פעולה דומה לדובר נוסף, אחר.
באופן זה ניתן להאיר במרכז שני דוברים או יותר (במצב זה, אף אם אחד המשתתפים האחרים ידבר או ירעיש, תמונתו לא תקפוץ למרכז ותמיד יראו במרכז רק את שני הנבחרים) אפשר אף להוסיף באופן זה למרכז המסך דובר שלישי או רביעי (עד תשעה 'מוארים').
ד. הסרה של זרקור מדובר בודד – נעשית כמו הצבת הזרקור – לחצו על שלוש הנקודות שליד תמונתו והסירו ממנו את הזרקור.
ה. באם רוצים להסיר מכולם את הזרקורים בו-זמנית ולחזור לדיון פתוח בין כלל המשתתפים (או לזרקור רק עליך), ניתן לגשת לפינה העליונה הימנית, ללחוץ על View ולבחור באופציה של הסרת כל הזרקורים בבת אחת. אח"כ הציבו זרקור רק על עצמכם.
ו. תזכורת חשובה: כל האפשרויות הללו פעילות רק משלושה משתתפים ביותר. לכן, קשה להתאמן עליהן לבד בבית, אלא אם מצרפים לאימון עוד שני בני משפחה או עוד שני מחשבים.
במחשבה פדגוגית
בעצם, קיבלנו תצורה שדומה לפאנל או לוובינר אמיתי. הדבר נפלא באם אנו רוצים לקיים סוג של רב-שיח או ראיון של אחד על אחד. רק משתתפי הפאנל או המראיין והמרואיין יהיו מוארים, ולא תהיה הסחה על ידי ריבוי של פרצופים רבים.
התצורה מתאימה אף אם רוצים לאפשר לשני תלמידים (כל אחד מביתו) להציג יחד פרויקט משותף או אם רוצים ששני זוגות של שני תלמידים יקיימו סוג של דיבייט (debate) ביניהם וכדומה.
מנחה יכול לתכנן שלב כזה מראש, כלומר להחליט מראש שבשלב מסוים יתקיים דיון או ראיון בין מספר מועט של משתתפים עת הוא ישים עליהם את הזרקור. אך מנחה זריז יכול לעשות כן אף באופן ספונטאני. אם תוך כדי דיון מתעורר דו-שיח משמעותי בין 2–3 משתתפים, יכול המנחה להפנות עליהם את הזרקור.
אם בשלב מסוים אחד משתתק ומישהו אחר מצטרף לדיון, המנחה יכול להחליף את הזרקור ולהתמקד שוב בדוברים הראשיים בלבד, בדומה לפעולה של כמה מצלמות טלוויזיה בחדר בו מתקיים דיון קבוצתי, עת המצלמה מתמקדת כל פעם רק בדוברים.
בשורות טובות והמשך שבוע טוב,
יונה גודמן \ מינהל החינוך – רשת מוסדות בני עקיבא
פתיח:
תוך כדי להט הדיבור וההנחיה, לעתים מאבדים תחושה של זמן (ומאריכים…).
אפשר לבקש מתוכנת זום להפעיל שעון קטן שיראה כמה זמן חלף מאז תחילת הדיון.
הסבר:
א. כנסו לגלגל השיניים שמתחת לשם שלך (בפרופיל, בצד ימין למעלה). אפשרות נוספת: בעת תפעול זום, ללחוץ על החץ הקטן מימין לאיקון של המיקרופון או מימין לאיקון של המצלמה, ולבחור באופציה התחתונה של הגדרות (settings).
ב. גשו לסעיף העליון, 'כללי' (general) ובחרו באופציה השמינית, שמאפשר לסמן את הזמן שחלף ((show my connected time. במצב זה, שעון עצר קטן ירוץ בפינה העליונה הימנית של המסך שלך, ויראה לך כמה זמן חלף.
רק צריך לזכור להסתכל עליו…
טיפ קטן נוסף וחשוב:
בעיות ניהול ושליטה בזמן מתגלות גם כששוכחים להיכנס בזמן למפגש זום שאתם בעצמכם זימנתם.
באותו חלון (general) האופציה מתחת לבקשה של הצבת שעון זמן היא אפשרות לבקש תזכורת לפני פגישה חדשה (remind me before my upcoming meetings). כאן תוכלו לבקש לקבל תזכורת שתקפוץ על מסך המחשב שלכם 5, 10 או 15 דקות לפני שעת תחילת המפגש.
במבט חינוכי:
יש הרבה נושאים שראוי לחשוב עליהם – עת שנה מגיעה לסיומה ומתקרבת החדשה.
כך בשנה רגילה, וכך בפרט בתקופה כה מאתגרת.
נקודה קטנה אך חשובה: היא יחסינו לזמן.
הציפייה שנתחיל פגישות זום בדיוק בזמן שנקבע ונסיים אותן בדיוק בזמן שנקבע,
היא קצה קרחון של הרצון שלנו לנהל את הזמן שלנו.
להחליט במה להשקיע אותו ואיך.
בעידן של מגפה עולמית, יש הגולשים לשני הכיוונים:
יש שעקב אי-סדר והעדר שגרות, פשוט שורפים שעות במעשים חסרי משמעות.
מהצד השני, יש שמאותן סיבות, שוקעים ומשקיעים בעבודה סביב השעון, עד שהיא 'כובשת' את חייהם האישיים והמשפחתיים והכל מתערבב.
על כן תפילתנו, שגם בנושא זה, נדע לחלק את המשאב היקר של זמננו, מתוך בחירה והחלטה.
משהו אישי קטן:
אנו יוצאים להפסקה עד אחרי ראש השנה.
תפילתי העמוקה, שיתקיים בנו תכלה שנה וקללותיה, תחל שנה וברכותיה.
יהי רצון שבמהירה יגיעו ימי שגרה, בהם נוכל לעסוק במלאכתנו תוך שנשתמש בזום או בפלטפורמות אחרות מתוך בחירה עניינית, בלי אילוץ.
בשורות טובות ושנה טובה,
יונה גודמן \ מינהל החינוך – רשת מוסדות בני עקיבא
פתיח:
אחד החסרונות שרבים גילו בחדרי פיצול הוא העובדה שהמשתתף אינו יכול לבחור לאיזה חדר-משנה הוא מבקש להיכנס. בחודשים האחרונים המציאו משתמשים דרכים יצירתיות כדי לעקוף את הבעיה.
והנה, הבעיה נפתרה!
בגרסה החדשה, כל משתמש יכול לבחור לאיזה חדר-משנה הוא רוצה להשתבץ, ואף להחליף מיוזמתו חדרים לפי רצונו.
הסבר:
- וודאו שאתם מעדכנים לגרסה החדשה, האחרונה, שיצאה היום (!): 5.3 (לכבוד השנה החדשה?).
- במקום להשאיר שמות חדרים סתמיים, כמו: "חדר פיצול 1", "חדר פיצול 2", החליפו את שמות החדרים לנושאים בהם ידונו בהם (כמו שם הסדנא, משימת הקבוצה וכו'). כדי לעשות כן, יש לעמוד על שם הקבוצה ותיפתח מימין אופציה של RENAME, דרכה אפשר לתת שם ייעודי לחדר-המשנה.
- כעת, במקום שתי אופציות שהיו עד כה (לחלק באופן מקרי לחדרים או שאני מחלק באופן יזום) יש שלוש אופציות, והחדשה היא שהמשתתפים יבחרו בעצמם חדר.
- כן ניתן לאפשר להם לעבור לחדר אחר לפי בחירתם, תוך כדי מושב.
במבט חינוכי:
קשה לסקור את האפשרויות הפדגוגיות והחינוכיות שתוספת זו מאפשרת, ונדגים כעת רק קצת:
- ראשית, הפשוט מכל: משתתף יכול לבחור את הנושא שהוא מבקש להעמיק בו ואת הדיון שהוא מבקש להשתתף בו.
- אפשר להחליט מתי לפתוח אפשרות זו ומתי לחסום אותה. למשל, יתכן וכדי לאפשר לאדם לטעום נושא בלי לרוץ מיד בין חדרים, כדאי למנוע אפשרות של מעבר חדרים בעשר הדקות הראשונות. כן אפשר לשקול את פתיחת המעברים אחרי שעה, באם רוצים שכל אחד יטעם שתי קבוצות ושני נושאים. כיוון אחר הוא להקדיש את הדקות הראשונות להצגת נושאי החדרים, תוך שמאפשרים למשתתפים לעבור בין חדרי המשנה. לאחר מכן יש לבקש שיבחרו את הנושא בו הם רוצים להעמיק ואז לסגור את היכולת להמשיך ולעבור בין חדרים.
המשמעויות החינוכיות ברורות: אדם צריך ויכול לבחור. להחליט באיזה נושא הוא מתעניין או באיזה דיון הוא רוצה להשתתף. ניתן לפרסם מראש בצורה מאירה איזה תוכן יטופל בכל חדר, ובכך לאפשר לו לעשות בחירה מושכלת. זה מעצים את העובדה שבתוך חדר יכולים החברים לעבוד על מסך משותף, לכתוב יחד על לוח לבן ולשמור את התוצאות (ראו טיפ מספר 31) ועוד.
בשורות טובות וגמר חתימה טובה,
יונה גודמן \ מינהל החינוך – רשת מוסדות בני עקיבא
פתיח:
היום בצהרים שוב קיבלתי טלפון ממנהל שביקש להתייעץ, לאחר שילד בכיתה הקרין באמצע שיעור תמונות פורנוגרפיות לשאר חברי הכיתה באמצעות 'שיתוף המסך' של זום. המורה לא ידע מה לעשות בזמן אמת. תגובות שאר התלמידים היו מגוונות, חלקן קשות.
למותר לציין שעיקר ההתמודדות במצב זה הוא חינוכי. האירוע מצריך דיבור עם כלל ההורים, עם כלל ילדי הכיתה ועוד. ברם, במסגרת 'טיפ' זה, נתמקד בחלק הטכני של העניין. זאת בדומה לנהיגה: העיקר הוא החינוך להתנהגות נאותה בכביש. אך במקביל, לא נוותר על אמצעי בטיחות טכניים דוגמת חגורות בטיחות או בלם חירום.
דרכי ההתמודדות שיוצעו כאן מתאימות גם למפגש או ישיבה של מבוגרים, עת מישהו זר פולש לתוכו, מה שמכונה 'הפצצת זום' (zoom bombing)
להלן נמנה את דרכי התגובה הטכניות האפשריות במצב זה, מהקל אל הכבד:
כללית: יש לוודא שכל חברי הצוות שלכם יודעים לתפעל את הגדרות היסוד של הזום. לפי הצורך, קיימו עבורם השתלמות או ריענון.
דרכי התמודדות מעשיות:
- לכתחילה, בהגדרות של זום יש לקבוע שהיכולת לשתף מסך ניתנת למארח (= מנחה הדיון או השיעור) בלבד.
- כדי לעשות כן: בתוך ההגדרות הראשיות יש לגלול למטה להגדרה של "שיתוף מסך" (screen sharing) ולבחור באופציה של 'מארח בלבד' (host only).
- במצב זה, ברירת המחדל של המפגש תהיה שאין למשתתפים אפשרות לשתף מסך. באם בכל זאת רוצים, תוך כדי מפגש, לאפשר למישהו לשתף במסכו, אפשר לעשות כן זמנית על ידי לחיצה על מתג 'אבטחה' (security) בתחתית מסך התפעול, ובחירה באופציה השלישית של 'אפשר למשתתפים לשתף מסך' ( allow participants to share screen).
- כשמשתתף מסיים לשתף במסכו, אפשר לבטל חזרה את האופציה על ידי לחיצה נוספת באותה צורה ולהמשיך את המפגש עת שוב יש יכולת שיתוף רק למנחה.
- במקרה קיצוני יותר: קיימת אפשרות *לכבות* למשתתף את מצלמתו (זה בעיקר נדרש אם הוא מתנהג \ מתלבש \ מראה רקע – לא ראוי). יש ללחוץ בלחצן ימני על תמונתו ולבחור באופציה של 'עצור מצלמה' (stop video). במצב זה הוא לא יכול להפעיל חזרה את מצלמתו ללא אישור ממני (שניתנת באותה צורה).
- במקרה קיצוני עוד יותר: ניתן זמנית *להוציא* משתתף \ תלמיד מהמפגש ולהעבירו אל 'חדר המתנה'. זאת באמצעות לחצן ימני על תמונתו ובחירה באופציה התחתונה. הוא לא יוכל לשוב משם ללא רשות מאיתנו.
- במקרה מאוד קיצוני: אפשר *לסלק* משתתף לגמרי מפגישה. אף זאת על ידי לחצן ימני על תמונתו ובחירה באופציה של הסרה מהפגישה. סילוק זה מונע ממנו לשוב למפגש, אף לא בעזרת הקישור למפגש.
- כללית, צריך להתעקש שכל מי שבמפגש יופיע עם שמו האמיתי. ניתן להוציא ממפגש כל משתתף שאינו מגיע עם שמו המלא. זאת כמובן במקביל להסברה לתלמידים על ההתנהגות המצופה.
עדכון חשוב:
ביום ראשון הקרוב (ערב יום כיפור), במסגרת הגברת רמות האבטחה, יתחיל זום לחייב כל אדם להשתמש בחדר המתנה או בסיסמא.
מבט חינוכי:
כפי שפתחנו, עיקר ההתמודדות צריך להיות חינוכי (במקרה דנן – ביחס לאירוע בין תלמידים בכיתה). יש לראות באירוע הזדמנות לדבר על המון סוגיות חינוכיות חשובות. את הדיבור יש לקיים בעיקר עם התלמיד, עם כלל תלמידי הכיתה שנחשפו לעניין, ולפי הצורך גם עם ההורים או עם מעגלים נוספים.
זאת מתוך אמונה שלמרות שאין לוותר על ההתמודדות הטכנולוגית, עיקר תפקידינו הוא ההתמודדות החינוכית, לקראת השתלבותם הגוברת של תלמידינו בעולם שנעשה יותר ויותר דיגיטלי.
וכן, ברוח ימי תשובה אלו, ראוי לדבר גם על יכולת הבחירה שיש לכל אדם…
בשורות טובות וגמר חתימה טובה,
יונה גודמן \ מינהל החינוך – רשת מוסדות בני עקיבא
פתיח:
בערב יום כיפור (ט' בתשרי, 27.9) הפלטפורמה של זום שינתה את הגדרותיה. כעת, כל משתמש, ללא קשר לסוג החשבון (פרטי, משה"ח או מתקדם) חייב: או לקבוע סיסמה או להשתמש בחדר המתנה (כלומר, חייבים להשתמש בלפחות אחד מהם).
לביצוע:
א. אמנם יש אנשים שזה מעכב אותם ומעצבן אותם, אבל גם הצורך לחגור חגורת בטיחות לפעמים מעצבנת…
בקיצור, כדאי לשמוח שהם משפרים את מצבי האבטחה ולהתרגל להשתמש בהם בצורה מיטבית.
ב. האתר מציע סיסמה אקראית. מי שרוצה יכול לשנות את הסיסמה באופן ידני למשהו קצר ופשוט. ניתן אף להשתמש בסיסמה קבועה לכל הפגישות שלך (ראו גם טיפ מספר 25).
ג. אם שולחים למשתתפים קישורית ישירה למפגש, זום עדיין יטמיע בתוכה את הסיסמה ואין צורך לספק אותה לחוד (במובן מסוים, בדרך זו יש כאן סוג של עקיפה).
ד. שימו לב! אם זום מחייב אתכם לאשר הצטרפות של כל משתתף \ תלמיד באופן ידני, אתם כנראה במצב של "חדר המתנה" ולא במצב של 'סיסמה'.
אף במצב זה אפשר להכניס את כולם בבת אחת (אם כי את המאחרים יהיה צורך להכניס לחוד).
ברם, אתם יכולים להיכנס להגדרות ולבחור להשתמש ב'סיסמה' במקום ב'חדר המתנה'. באופן זה לא יהיה צורך להתעסק באישור כניסות.
במבט חינוכי
בעת שמסבירים למשתמשים \ לתלמידים שצריך מעתה סיסמה, כדאי לדון איתם על הצורך בהתנהלות בטוחה בעולמות המקוונים.
הדיון יכול לעסוק בכמה נושאים:
א. הצורך בגבולות פנימיים שיסייעו לי להתנתק ולדווח אם מישהו עושה דברים ברשת שפוגעים בי (כמובן, לא רק בזום. זה יכול להיות בווטסאפ ובמגוון כלים אחרים).
ב. הצורך שלא להיות בין המפגעים (!). להבין שמה שעלול להיתפס אצלי כמעשה קונדס, יתכן והוא פוגעני בעיני האחר ואף נגד החוק (בפרט עת תלמידים טוענים: "אני בכלל לא הכנתי את התמונה. קיבלתי ממישהו ורק העברתי הלאה").
אפשר גם להעמיק את הדיון לכיוון של החפצה; לכיוון של היחס לאחרים (לעתים, היחס לחלש או לשונה בחברה), וכן – לשאלה: האם גם פעילות מקוונת עלולה להיות אלימה (או שזה "לא נחשב. זה רק בסמרטפון ולא באמת…").
והערה לסיום:
בנוסף לתלמידים, לסטודנטים וכו' – כדאי לקיים דיונים חינוכיים אלו גם עם ילדינו הפרטיים…
בשורות טובות וחתימה טובה,
יונה גודמן \ מינהל החינוך – רשת מוסדות בני עקיבא
רקע
כל כמה שבועות מוציא זום עדכון גרסה. העדכונים מתקנים תקלות, משדרגים את האבטחה ומוסיפים תכונות חשובות שכדאי לאמץ. ממילא, מומלץ לעדכן את הגרסה כל אימת שיוצאת גרסה חדשה.
שימו לב: תבחינו בין "עדכון גרסה", פעולה חינמית עליה אנו מדברים, ובין "שדרוג" לחבילה רחבה יותר שעולה כסף ומאפשרת שימושים אחרים, למשל: יותר משתתפים, תצורת וובינר ועוד.
רציונל
לזום שני רכיבים שונים בהם אנו משתמשים. אחד זה האתר שלהם באינטרנט (zoom.us), דרכו אפשר לכוון את הגדרות היסוד שאנו מבקשים שיפעלו בעת שנשתמש בזום. השני זה התוסף (האפליקציה) שמתיישב במחשב שלנו ומוסיף לשולחן העבודה את האייקון של זום שמאפשר להפעילו ומאפשר נגישות לחלק מההגדרות.
מה שאנו צריכים לשדרג כל פעם הוא רק את התוסף במחשב (הרי איני יכול או צריך לשדרג משהו באתר שלהם עצמו).
ביצוע
- כדי להגיע לתוסף במחשב, יש ללחוץ על האייקון של זום שנמצא על מסך הבית של המחשב (או של הטלפון הנייד). אם לא מוציאים אותו, אפשר לגשת למנוע החיפוש של המחשב (בתחתית סרגל ה'התחל' (start) ולכתוב את המילה: zoom.
- כשיש עדכון גרסה משמעותי, תופיע שורה בראש הדף שייפתח, בה יודיעו שיש עדכון ויציעו לך לעדכן את התוסף שאצלך. אחרת, יש ללחוץ על האייקון המלמד שאתה מחובר לחשבון של עצמך, שנמצא בצד ימין למעלה (עם תמונה שלך או האות הראשונה בשמך). לאחר פתיחת החלון הנופל, לחץ על האופציה הרביעית מלמטה: check for updates.
- באם יש שדרוגים, החלון שייפתח אף יודיע לך (באנגלית…) מהם.
- דרך נוספת להגיע לעדכונים הוא באמצעות הכתובת ברשת, שמאפשר להתקין מחדש את התוסף (בגרסה האחרונה): https://zoom.us/download
דגשים חשובים
- לעיתים משתמשים באותו מחשב כדי לגלוש בחשבונות זום שונות. נניח, ילד שגולש דרך חשבון חינמי, אימו (שהיא מורה) שמשתמשת באותו מחשב עם חשבון חינם ממשרד החינוך, ואביו עם חשבון פרו בתשלום. במצב זה, יש הטועים לחשוב שצריך לבצע שדרוג שונה לכל סוג חשבון.
- ברם, השדרוג הוא לתוסף. ברגע שהתוסף מעודכן, ניתן לגלוש דרכו בכל חשבון. ממילא, צריך לעדכן רק פעם אחת במחשב את התוסף, ואח"כ כל המשתמשים יוכלו להשתמש בו, כל אחד עם החשבון שלו (משל למה הדבר דומה: לרכב משפחתי. ברגע שהוא מתודלק, בני בית שונים יכולים להשתמש בו כדי לנסוע ליעדים שונים).
- מכאן עולה גם ההפך: אם יש לי חשבון אחד, אך אני משתמש בו דרך מחשבים שונים (נניח, מחשב בעבודה ומחשב בבית, או שני מחשבים ניידים, או מחשב וטלפון נייד) צריך לעדכן את התוסף בכל מכשיר בנפרד (כשם שצריך לתדלק כל רכב בנפרד).
- דגש חשוב! חלק מהתכונות החדשות ייראו לכל המשתתפים רק בתנאי שגם הם ישדרגו את התוסף אצלם (כך למשל, אם אפעיל 'זרקור' על שני משתתפים המנהלים ביניהם דיון [ראו טיפ מספר 30], את ההבלטה של השניים יראו רק משתתפים ששדרגו את התוסף.
אלו שעובדים עם גרסה ישנה יותר ימשיכו לראות את פרצופי כל המשתתפים ויאלצו לחפש את הדוברים עת תמונותיהם ימשיכו להופיע באייקונים קטנים.
בדומה, האפשרות שמשתתף יבחר לאיזה חדר פיצול הוא רוצה להיכנס, יתאפשר רק אם גם המשתתף יעדכן גרסה [טיפ 35]).
מבט חינוכי
פעמים רבות ניתן לקיים דיון חינוכי חשוב לאור מאפיינים טכנולוגיים של תוכנה. במקרה שלנו טמונה דוגמה פשוטה. לאחר שנסביר לתלמידים (או למשתתפים) כי החברה משדרגת ומשפרת כל הזמן את התוכנה, וכי עלינו להתעדכן בהתאם, החפצים בכך מוזמנים להציג זאת כמשל.
האם גם אנו משתדלים כל הזמן להשתדרג כבני אדם? במה?
זאת ועוד. חברת זום ניזונה (גם) מהערות שהיא מקבלת מהמשתמשים שלה ובעזרתן היא לומדת מה עליה לשפר. מה יכול לסייע לכל אחד מאיתנו להבין במה הוא יכול להשתפר באופן אישי?
טיפ למתקדמים
כדי לדעת באיזו גרסה אני נמצא כעת, ניתן:
- להיכנס לתוסף (אפליקציה) במחשב. בתחתית המסך הקטן שייפתח מופיע מספר הגרסה. אם אתם כבר מחוברים לחשבון שלכם, יש לגשת לאייקון שלכם בפינה העליונה הימנית ולבחור באופציה התחתונה של 'התנתק' (sign out) מהחשבון. כשתבואו כעת להתחבר, יהיה כתוב למטה באיזה גרסה אתם.
- אפשרות נוספת: להיכנס במחשב שלכם ל'לוח הבקרה' (control panel) לבחור באופציה של 'תוכניות ותכונות' (programs and features) ושם לעיין בקצה השורה עם מידע על zoom.
בשורות טובות ומועדים לשגרה (הלוואי…),
יונה גודמן \ מינהל החינוך – רשת מוסדות בני עקיבא
אחת התכונות השימושיות של תוכנת הזום היא היכולת לשלב סקר אחד או יותר תוך כדי שיעור. (התכונה אינה עובדת בגרסת החינם, אך החלה לעבוד בגרסת משה"ח ונמצאת כמובן בגרסאות בתשלום. כדי לקבלה, יש להתנתק מהזום ולהתחבר אליו מחדש). הסקר משמש הן כדי ללמד אותך על עמדות המשתתפים, הן כדי להציג בפניהם תמונת רוחב של דעת חברי הקבוצה והן ככלי מתודי ששומר על גיוון וערנות בשיעור בעזרת שותפות פעילה.
השאלות יכולות להיות פרקטיות (באיזה יום נח לכם לקיים את המפגש הבא: שני או שלישי), יכולות להיות פרשניות (איזה מההסברים קולע טוב יותר לדעת הגיבור בסיפור), רגשיות (איזו מילה משקפת בעיניך את מצב רוחו של הבחור בתמונה), עמדות ("מה תפקידנו העיקרי היום?" או "הדרך הנכונה ביותר להשפיע על יחסי דתיים חילוניים היא בעזרת…"), לימודיות ("מה שיעזור לי להצליח יותר בלימודים בתקופה זו הוא…") ועוד.
שילוב סקר\ים בשיעור או מפגש:
- בהגדרות הקבע שלך (settings) הפעל את מתג הסקרים: polling.
- בעת קביעת מפגש, לאחר הכנסת פרטי המפגש (שם, תאריך וכו') לחץ "שמירה". לאחר שלחצת על שמירה (save), גלול לתחתית הדף ותראה שכתוב שטרם קבעת סקרים – You have not created any poll yet. (כמובן, אין חובה לקבוע סקר בכל שיעור).
- תוכל להכין סקר עם שאלה אחת או עם כמה שאלות. כן אפשר להכין לאותו מפגש יותר מסקר אחד. השימוש פשוט: באם כמה דקות אחרי תחילת השיעור אתה רוצה להפעיל סקר אחד עם שתי שאלות, אתה יכול להכין זאת בשם "סקר מספר 1". ללא קשר, אפשר להכין לאותו מפגש את "סקר מספר 2" עם שאלה או שאלות אחרות, אותו תפעיל בשלב אחר של המפגש.
- בסקרים של הזום התשובות הן 'סגורות'. אך תוכל לבחור האם חייבים לבחור תשובה אחת בלבד (single choice) או שניתן לבחור בו-זמנית בכמה תשובות (Multiple).
- ניתן לבחור האם זהות כל משיב נשארת חסויה או ששמו מופיע ליד תשובתו, בעזרת מתג anonymous.
- בשלב בשיעור בו תרצה להפעיל את הסקר, לחץ על מתג polls בתחתית מסך השיעור. כדי לסיים את הסקר, לחץ על: end polling.
- בשלב הראשון רק אתה רואה את תוצאות הסקר. כדי להראות לכולם את התוצאות, לחץ על share results ואז כל המשתתפים יכולים לראות את תוצאות הסקר הקבוצתי.
- כדי לסיים להציג את הסקר ולחזור למפגש הרגיל, לחץ על stop share results וסגור את חלון התוצאות.
- וטיפ לסיום: אם הכנת לאותו מפגש יותר מסקר אחד, תוכל לבחור איזה מהם יופיע קודם (ולא להיצמד לסדר הכנתם). זאת בעזרת החץ הקטן הפונה למטה מימין למילה poll שנפתח בעת פתיחת חלון ה-poll בתוך השיעור.
הארה חינוכית
אפשרות מעניינת היא לבצע סקר עמדות בנושא מסוים בתחילת השיעור או מפגש, לקיים את המפגש ובסוף לקיים שוב בדיוק את אותו הסקר, כדי לראות ביחד עם הקבוצה האם חלו שינויים.
דוגמה פשוטה במישור הטכנולוגי: בתחילת סדנה בה לומדים כלי מסוים (נניח, זום…) לשאול כמה מכירים את תכונה X וכמה חשים שהם שולטים בתכונה Y. בסוף לשאול שוב את אותן השאלות ולהראות לכולם את השינוי.
כמובן, זה מתאים מאוד לדיונים בנושאים חינוכיים, אפילו טעונים. "מה דעתכם על תופעה X", אחר כך ללמוד על התופעה ובסוף לקיים סקר חוזר.
בשורות טובות ומועדים לשגרה (הלוואי…),
יונה גודמן \ מינהל החינוך – רשת מוסדות בני עקיבא
פתיח:
בגרסאות האחרונות של זום אפשר לבחור עיצוב רקע (בדומה לרקע וירטואלי) שמציב אותך *בתוך* מסך טלוויזיה או בתוך מסך קולנוע.
איך עושים את זה ולמה זה טוב?
לביצוע:
א. וודאו שאתם בגירסא מעודכנת של זום (לפחות 5.3). (אם אתם רוצים לעדכן גרסה – ראו טיפ מספר 38)
ב. הפעילו את זום. לחצו על החץ הקטן שליד 'התחל וידיאו' (start video) ובחרו באופציה השנייה מלמטה, 'בחר סנן וידאו' (choose video filter).
ג. האפשרות השלישית משמאל בשורה השנייה מאפשרת לך להציב את תמונתך בתוך מסך קולנוע. האפשרות הבאה מאפשרת להציב את תמונתך בתוך מסך טלוויזיה. אפשר להתאמן בזה גם כשאתה לבד בפגישה.
ד. נסו גם את שאר האפשרויות באותה שורה.
למה זה טוב?
א. אפשרות ראשונה: בשביל גיוון, כדי 'לתפוס את תשומת לבם' של המשתתפים ועוד.
ב. אפשרות שנייה: שימוש בתכונה זו יכול להיות פתיח נפלא לדיון חינוכי בכמה נושאים שונים (שצריך לבחור ביניהם מראש):
- האם חֶלקנו חושבים ש"להגיע לטלוויזיה \ להיות מפורסם" זה יעד חשוב בחיים? למה כן \ למה לא? (לידיעה: אחוז גבוה של צעירים במדינת ישראל מצהירים שמטרתם בחיים היא "להיות מפורסם").
- (אפשרות אחרת:) האם אני פועל ומתנהג לפי אמונותיי או שאני מושפע בעיקר מציפיות החברה שמסביבי? האם מה שחשוב לי הוא 'איך אני אֶרַאה לאחרים' (='כאילו הייתי בשידור חי') או שאני בוחר את פועלי לפי האמת שלי, בלי קשר לדעת החברה?
מי שרוצה, מוזמן לחבר את הדיון לדמותו של אברהם אבינו עליו נקרא בפרשיות השבוע הקרובות, שהיה מוכן להיות 'אברהם *העברי',* לעמוד בעבר אחד אפילו שכולם בעבר השני.
- ישנם עוד נושאים חשובים שאפשר לדון בהם, ושמתאימים בפרט לימים אלו של תחילת שנה חדשה.
מסקנת רוחב:
בזום, (כמו גם בתוכנות טכנו-פדגוגיות אחרות) יש אפשרות לקיים דיון חינוכי עם המשתתפים על עצם תכונות הפלטפורמה. צריך רק לזהות אותן.
הערה קטנה לסיום:
מתחת לאפשרות לשבץ את תמונתי בתוך מסך, ישנן אפשרויות להוסיף לתמונתי כובע מצחיק, סוגי משקפיים שונים וכו'. לטעמי, אלו מתאימות יותר למשחקים של ילדים או למסיבת תחפושות, ופחות שימושיות לדיון רציני. אם כי, הרוצה יכול כמובן להשתמש בהן ולשאול: "האם אנו מתלבשים בצורה מסוימת רק כדי ליצור רושם על אחרים?" וכדומה, וסביב זה לפתח דיון.
בשורות טובות ומועדים לשגרה,
יונה גודמן \ מינהל החינוך – רשת מוסדות בני עקיבא
פתיח:
לפעמים אנו עובדים עם מצגת, וכותבים בתחתית המסך של המצגת הערות לעצמנו, מחוץ לשטח השקופית. יש הכותבים שמה דברים שחשוב להם לומר בעת הסבר תוכן השקופית שהמשתתפים רואים, ויש שרוצים לכתוב לעצמם את השלב הבא במערך המפגש או השיעור.
ברם, אם משתפים במסך מלא את כל מסך המצגת – לא אוכל לראות את ההערות שכתבתי לעצמי. ואם מקרינים באופן שאוכל לראות את ההערות, אף המשתתפים יכולים לראותן.
מה עושים?
לביצוע:
א. כשאתם רוצים לשתף את המצגת (תכף תראו שזה מתאים לדברים נוספים גם), גשו למתג המוכר של 'שתף מסך' (share screen) ולחצו עליו.
ב. במקום לשתף בצורה הרגילה, שימו לב שיש בראש המסך שלוש לשוניות. בחרו באמצעית, שמיועד לשיתוף 'מתקדם' (advanced) ולחצו עליו.
ג. בחרו באופציה של 'שיתוף מסך חלקי בלבד' (Portion of screen) ולחצו עליו.
ד. הוא יאפשר לכם לפתוח את המסך שאתם רוצים לשתף, כשעליו ריבוע ירוק. רק השטח שבתוך הריבוע הירוק ייראה למשתתפים דרך שיתוף המסך. כלומר, אתם תראו את המסך המלא (בדוגמה שלנו, כולל הערות השוליים שכתבתם לעצמכם) והם יראו רק את התוכן שממוסגר במסגרת הירוקה.
ה. אפשר להגדיל או להקטין את המסגרת הירוקה על ידי תפיסה וגרירה בדופן ימין, שמאל או למטה. אם תתפסו בדופן העליון, העבה, הוא יזיז את כל המלבן הירוק למקום אחר על המסך.
ו. שיטה זו מאפשרת להראות רק חלק מהמסך גם במצבים אחרים. נניח שאתם משתפים במסמך וורד ורוצים שהם יראו רק את תוכן המסמך, בלי הסרגלים למעלה. כדי לעשות כן, ניתן לפעול באותה צורה.
למה זה טוב?
א. זה מאפשר למשתתפים לראות רק מה שאתם רוצים לשתף, בלי הסחות ובלי לראות דברים אחרים.
ב. זה מאפשר לכם לעבוד מסודר. להכין לעצמכם רשימות עם נקודות נוספות שתרצו לציין או את שלבי השיעור, ולעיין בהן בלי להסיט עיניים מהמסך.
בשורות טובות וחודש טוב,
*יונה גודמן \ מינהל החינוך – רשת מוסדות בני עקיבא*
פתיח:
פעמים רבות שאנו עובדים בזום עם 'שיתוף מסך', אך סרגל הכלים של הזום (עם הקיצור למיקרופון, קיצור למצלמה וכו') קופץ לחלק העליון של המסך ומסתיר לנו חלק מהשקופית ממנה רוצים להקריא.
זה מאלץ אותנו שוב ושוב להגיד למשתתפים: "רגע", לגרור את הסרגל הצידה וחוזר חלילה.
מה עושים?
לביצוע
כשעובדים במצב רגיל של הזום, בלי 'שיתוף מסך' אלא במצב בו רואים רק את המשתתפים, סרגל הכלים של זום 'חונה' בתחתית המסך, מחוץ לשטח המסך, והוא לא מסתיר לנו את פרצופי המשתתפים.
ברם, ברגע שמשתפים מסך, הוא מתנתק מלמטה, מאפשר למצגת (או כל דבר אחר שמשתפים) למלא את כל המסך, ובעצמו מתחיל לרחף בחלק העליון תוך שהוא מסתיר חלק מהשקופית.
כדי לפתור את הבעיה, יש שני פתרונות עיקריים:
- ברגע שסרגל הכלים מתחיל לטייל למעלה, מופיע בחלק התחתון של הסרגל פס ירוק, ובקצה השמאלי שלו מופיע חץ. בחלק הירוק כתובה תזכורת (באנגלית) "אתה כעת משתף מסך". זה נועד לסייע לכל אלו שלרגע בודקים דוא"ל או ווטסאפ תוך שהם שוכחים שהם ב'שיתוף מסך' ומקרינים את תכולת המייל או ווטסאפ לכל המשתתפים…
אם עומדים מעל החץ הקטן בקצה השמאלי של הפס הירוק, כתוב עליו באנגלית "עגון בחלק התחתון". לחיצה על החץ יעביר את הסרגל כולו לתחתית המסך וינעל אותו שמה (אף שמה הוא מונח 'על' המסך ועלול להסתיר, אך אולי יש שמה פחות דברים חשובים). לחיצה נוספת על החץ יעלה את הסרגל חזרה לחלק העליון. באופן זה ניתן לנעול אותו בקביעות למטה, אם שמה הוא מסתיר פחות.
- פתרון שני הוא להסתיר את כל הסרגל בעת שיתוף. כדי לעשות כן יש לגשת לשלוש הנקודות בצד ימין של הסרגל, ובחלון הנופל שנפתח לבחור באופציה של "הסתר מתגי שליטה מרחפים" (hide floating meeting control). במצב זה הסרגל יוסתר כולו. כדי להחזירו יש ללחוץ על escape.
למעוניינים, יש לזה קיצור. לחוץ במקביל על: CNT+SHT+ALT+H. זה לא מסובך לזכור, כי שלושת הראשונים הם לחצנים שממוקמים בסמיכות במקלדת, והאות H היא קיצור של HIDE (הסתר).
- בהזדמנות זו נזכיר שבעת 'שיתוף מסך' התמונה שלנו תופיע בפינה העליונה הימנית של המסך ולכן תסתירה. מומלץ לבנות מצגת שמיועדת לשיתוף בזום, כשפינה זו (העליונה הימנית) ריקה. באופן זה תמונתך לא תסתיר חלק חשוב בשקופית.
בשורות טובות ושבת שלום,
יונה גודמן \ מינהל החינוך – רשת מוסדות בני עקיבא
פתיח
כדי לאפשר למשתתפים להביע דעה, לשתף בתוצאה, לבחור תשובה וכו', רבים נעזרים בכלים טכנו-פדגוגיים אחרים. כלומר, הם שולחים את כולם ליצור יחד או לחוד על פדלט, גוגל-סליידס וכן הלאה. החיסרון של שיטה זו היא שהמשתתפים נדרשים לטייל כל הזמן בין הלשונית בה פותחים את האפליקציה שעליה יוצרים, ובין חלון הזום בו רואים את המנחה ואת הקבוצה.
כיצד אפשר לתת להם ליצור על הלוח שלך, בלי לצאת מהזום בכלל?
לביצוע
כמובן, יש המון סוגי כלים שמציעים פעילויות שלא ניתן לעשות דרך הזום, לגביהם יש לעבוד בשיטה שתוארה לעיל.
אך את כְּלֵי האיור ניתן לאפשר להם להפעיל *על* הלוח שלך.
- שתף במסך כל דבר שאתה רוצה, נניח שקופית או דף אינטרנט.
- לחץ על אבטחה (security) ופתח להם את האפשרות של איור על הקיר (annotate on shared content).
- במצב זה, כלי האיור ייפתחו גם להם, וניתן לבקש ממשתתף לסמן משהו מסוים בדף המשותף, כגון בשקופית או בדף אינטרנט.
- שימו לב שמספר משתתפים יכולים לאייר בו-זמנית או לכתוב במקביל בעזרת תיבת הטקסט שבסרגל האיור (הכתיבה מאוד בסיסית).
- למותר לציין שפעילות זו מתאימה רק לקבוצה ממושמעת. אין אפשרות לפתוח את אפשרויות האיור רק למשתתף אחד. ברגע שפותחים אותן, הן נפתחות לכולם. על כן יש צורך בקבוצה בה אם מבקשים שאיש לא יאייר למעט פלוני, השאר יסתכלו בזמן שרק אותו נבחר מסמן בטקסט.
דגש חינוכי
באם בוחרים באפשרות זו, ניתן לעשות עם זה שימושים רבים. ניתן לבקש שיסמנו מילה חשובה; שיבחרו פריט מסוים; שיסמנו עיגול סביב תשובה מסוימת ועוד. אם יש מעט משתתפים אפשר להקצות לכל אחד צבע קבוע ולבקש שיעבוד רק איתו.
אם יש ממש מעט אנשים, הם יכולים להגיב בו-זמנית ולציין את עמדתם \ בחירתם.
תובנה חינוכית
רבים גילו שבעת שהם משתפים מסך, חלק מהמשתתפים מאיירים על הלוח ומפריעים להם. שוב ושוב שאלו מעבירי שיעורים כיצד אפשר לחסום את אפשרות האיור של המשתתפים, כדי שהם (המארחים) – יוכלו להציג ולדבר בשקט (ראו טיפ מספר 11).
ברם, במקביל לניטרול האפשרות שהמשתתפים יאיירו על הקיר שלי, ראוי היה לשאול מדוע בכלל ניתנה אפשרות זו?
והנה, בפעילות המוצעת לעיל, מגלים את התשובה והופכים את החיסרון ליתרון. לעיתים, במקום להילחם במשהו, צריך לחשוב מה הן האפשרויות החיוביות הגלומות בו, ולהשתמש בהן כדי לקדם את הלמידה.
בשורות טובות ואיחולים לגשמי ברכה,
יונה גודמן \ מינהל החינוך – רשת מוסדות בני עקיבא
פתיח
בתוכנת זום יש שעון פנימי שמאפשר לקבוע את שעות הפגישות ואף להטמיע אותן ביומן. אצל ישראלים רבים, השעון הפנימי של זום עבר אוטומטית לשעון חורף בישראל.
ברם, היו אנשים שאצלם התוכנה לא התאימה את עצמה לשעון חורף ועליהם לעשות כן ידנית.
כדי לבדוק האם אצלכם השעה מכוונת, יש לפעול בדרך הבאה.
לביצוע
- יש להיכנס לפרופיל שלכם בזום. אפשר לעשות כן דרך האתר. בתוך האתר יש להיכנס לאזור ה'הגדרות' (settings) ומשם לסעיף הראשון, הוא הפרופיל שלך.
- אפשר להגיע לשם גם דרך האפליקציה. פותחים את האפליקציה, לוחצים על גלגל השיניים בצד ימין. בצד שמאל נפתחת רשימה. האופציה השמינית היא 'פרופיל' ובתוך הפרופיל יש לבחור ב"ערוך את הפרופיל" (edit my profile).
- בתוך הפרופיל יש לגלול לפרק על 'תאריך וזמן'. מכיוון שהיו אנשים שאצלם השעה לא התעדכנה לבד, יש לוודא שאתם כעת ב- GMT+2 (הסבר קצר: העולם מתייחס לשעה בשכונת גנריניץ (=G) שבלונדון כשעת האפס. משם מחשבים שעות בכל העולם. אם ישראל היא כעת +2, זה אומר שהשעה כאן היא שעתיים מאוחר יותר מאשר בגריניץ).
- רוב הסיכויים שזום התאפס אצלך לבד (קודם הוא היה על +3). אך אם הוא עדיין על +3, יש להעבירו באופן ידני ל +2.
למה זה חשוב?
כללית, זום אינו קפדן בענייני שעות. תזמון מפגשים לפי שעות נועד רק לתת 'קריאת כיוון' למערכת של זום אך בפועל ניתן להיכנס לפני השעה היעודה או להמשיך אחרי שעת הסיום היעודה (בהנחה שאינך בגרסה החינמית שמגבילה את המשתמש ל-40 דקות).
על כן, לכאורה זה לא משנה אם זום חושב שהפגישה שלי תתקיים שעה מאוחר יותר. הקוד לא משתנה ואוכל להפיצו למשתמשים.
ברם, הדבר משמעותי עת שולחים זימון ליומנים. אם השעה לא מכוונת, זה יופיע ביומן של המוזמנים בשעה הלא נכונה, יטעה, והם עלולים לחשוב שהפגישה מתקיימת שעה מאוחר יותר.
אחרון חביב: יצא עדכון גרסה
ביום שלישי האחרון (ט' בחשוון) יצא עדכון גרסה של זום. כדאי מאוד לעדכן אצלכם לגרסה האחרונה, 5.4 (להסבר איך לעדכן, ראו טיפ מספר 38)
מעבר ליכולת לקבל כל פעם תכונות חדשות וטיפול בקשיים, יש בזה צורך נוסף. אם המשתתפים אינם באותה גרסה כמו המארח, חלק מהדברים שהוא עושה – הם לא יוכלו לראות או לעשות.
יתירה מזאת – אף אם הם בגרסה אחרת שמאפשרת את אותה פעילות, אם הם לא באותה גרסה כמו המנחה, הם לא יצליחו בכך.
בשורות טובות ושבת שלום,
יונה גודמן \ מינהל החינוך – רשת מוסדות בני עקיבא
כידוע, בזום ניתן לחלק את המשתתפים לחדרי משנה לשם עבודה בקבוצות, ולאחר מכן להחזיר אותם למליאה.
בטיפ זה נציין 10 דגשים לעבודה בקבוצות קטנות, בתקווה שחלק מהדגשים יחדשו לכם.
לביצוע
ניתן לחלק את המשתתפים לחדרי משנה לשם עבודה בקבוצות קטנות, ולאחר מכן להחזיר את כולם לזום הראשי, למליאה.
לפניך 10 דגשים:
- המארח יכול לבחור האם הוא מחלק את המשתתפים באופן אקראי לחדרי משנה, או שהוא מחליט לאיזה חדר משנה כל אחד ייכנס.
- ניתן לתת שם לכל חדר. עומדים ליד שם החדר, ומימין מופיע איקון של עפרון עם המילה rename (כלומר, תן לחדר שם חדש במקום המספר האקראי שהוא קיבל).
- בגרסאות האחרונות – ניתן לאפשר למשתתפים לבחור בעצמם לאיזה חדר הם רוצים להיכנס, לפי נושא החדר או מספרו (הם לא רואים מי עוד עתיד לבחור בחדר).
- *שימו לב!* אם חלק מהמשתתפים לא שדרגו את גרסת התוכנה, הם לא יוכלו לבחור חדר משנה, למרות שאחרים יוכלו. על כן, אם רוצים לאפשר להם לבחור חדרים, יש להנחות אותם מראש לוודא שהם בגרסה מעודכנת (ראו טיפ מספר 38).
- לפני שנכנסים לחדרים, ניתן ללחוץ על מתג options ולקבוע כמה זמן העבודה בחדרים תימשך עד שיוחזרו אוטומטית לחדר הראשי; כמה זמן לפני סיום הדיון בחדרי המשנה הם יקבלו התראה; האם מי שרוצה יכול לחזור עצמאית לחדר הראשי, ועוד.
- אם רוצים לשלוח לכולם מסמך או מצגת, יש לעשות כן בעת שכולם עדיין בחדר הראשי. *אין* אפשרות לשלוח מסמך או מצגת לתוך חדרי המשנה.
- המארח יכול 'לשדר' הודעה לתוך כל החדרים. הודעה זו תופיע על מסך המשתתפים לכמה שניות בעת עבודתם.
- המארח יכול 'לטייל' בין החדרים, לבקר באיזה שהוא רוצה, לצאת ולעבור לחדר אחר, וכו'.
- בה בעת, משתתף או קבוצה שרוצים את עזרת המנחה, יכולים בעזרת מתג שקיים בתוך הקבוצה לקרוא למארח ולבקש שהוא ייכנס לתוך הקבוצה שלהם לשם התייעצות או עזרה.
- בתוך חדרי המשנה, כל משתתף יכול לשתף מסך עם שאר חבריו לחדר המשנה.
דגש חינוכי
כולנו כבר הפנמנו שבעת עבודה בזום, לא נכון רק להרצאות, ויש לשלב במפגש חלקים של עבודה עצמית. ברם, תחושתי היא שבפועל, לא מספיק מנצלים את האפשרות של עבודה בקבוצות קטנות. החלוקה לקבוצות משנה מאפשרת עבודה איכותית בקבוצה שהיא קטנה יותר מהמליאה, ובו-זמנית מצריכה מהיחיד לנמק את עמדותיו בפני עמיתיו לקבוצה, דבר שלא נצרך בעבודה אישית. זאת במקביל להפרייה האיכותית שעבודה בקבוצה קטנה מאפשרת (היכונו למיומנויות המאה ה-21…)
בעת החזרה למליאה, כל קבוצה יכולה לדווח בעל פה על תוצריה, אך היא יכולה גם להכין משהו משותף (על קיר לבן, מסמך, שקופית וכו'), לשמור אותו ואז להציגו בפני כלל הקבוצה בעת החזרה למליאה (אם היא לא תשמור את התוצר שלה במחשב אחד מחבריה, זה יימחק ולא יוכלו להציגו במליאה).
יש שפע שימושים אפשריים שונים עם חדרי משנה. פשוט צריך לחשוב.
אך דבר אחד ברור: התפעול שלהם אינו מסובך וחבל לא לנצלם במגוון דרכים שונות.
————–
בשורות טובות וגשמי ברכה,
יונה גודמן \ מינהל החינוך – רשת מוסדות בני עקיבא
ניתן לכוון את הזום באופן בו נראה במקביל את כל המשתתפים. ברם, מסך הזום מאפשר לראות לכל היותר 25 משתתפים, מה שאומר שאם יש יותר משתתפים, יש צריך לגלול את המסך הצידה כדי לראות את שאר המשתתפים, ולגלול שוב כדי לראות את הראשונים.
במצב זה, בכל כיתה בה יותר מ-25 תלמידים, או בכל מפגש בו יותר מ-25 משתתפים, המנחה לא מצליח לראות את כולם מבלי לגלול קדימה ואחורה כל הזמן.
כעת ניתן, בלחיצת כפתור קטנה, לשנות את התצוגה למצב בו רואים בבת אחד עד 49 משתתפים.
למה זה חשוב?
ואיך עושים זאת?
לביצוע
- לחץ על החץ הקטן שמימין למתג וידיאו בתחתית המסך.
- פתח את הגדרות הווידאו (video settings).
- בחלון שייפתח אתה תראה את עצמך, ומתחת לתמונתך יש הגדרות שונות.
- גלול למטה בהגדרות, ותגיע לאופציה (שלא רואים בתחילה אם לא גוללים עד למטה) להעביר את הצג ממצב בו רואים עד 25 משתתפים למצב בו רואים עד 49 משתתפים.
- כבכל תכונה חדשה, אם לא עדכנת לגרסאות האחרונות, (ראו טיפ מספר 38), לא תוכל לנצל תכונה זו.
למה זה חשוב?
האמת שכבר קראתי על אופציה זו אך לא ייחסתי לה חשיבות והתעלמתי, עד שמישהו הפנה את תשומת לבי לעניין (תודה, אדם).
כאמור בפתיח, כל עוד יש לנו במפגש פחות מ-25 משתתפים או תלמידים, אין בעיה. אך ברגע שחוצים מספר זה, לא ניתן לראות בו-זמנית את כולם.
כמדומני שאין צורך להסביר את החשיבות של היכולת לראות את פניהם של כולם, לחוש מי איתך, מי מתעניין וכו'.
כן, זה חשוב גם דרך המסך ולא רק בחי. חשוב להבין שהתכונה פועלת לא רק כשיש את כל ה-49 משתתפים. די אם יש 26 משתתפים או תלמידים כדי שלא אראה את כולם בו-זמנית, ואצטרך להתחיל לגלול קדימה ואחורה, שוב ושוב.
הערה חינוכית
אם יש תכונה שלא הכרתם, אל תדלגו עליה (כפי שאני עשיתי בהתחלה) אלא תקדישו דקה או שתים למחשבה האם היא יכולה להועיל לכם ואיך.
זה חלק מתכונות הסקרנות והפתיחות שכה חשובות תמיד. זאת בין כשפועלים בזירה חדשה ובמציאות משתנה כמונו ובין כשפועלים במציאות (לכאורה) מוכרת ושגרתית.
שימו לב:
בחלק מהמחשבים הישנים, כוח העיבוד של המחשב (CPU) אינו מספיק חזק כדי לאפשר את התכונה המתוארת כאן. במצב זה יש לנסות במחשב אחר.
בשורות טובות ושבת שלום,
יונה גודמן \ מינהל החינוך – רשת מוסדות בני עקיבא
ישנה מגבלה מרכזית בתכונת הצ'ט של זום, שכדאי להכיר כדי למנוע תקלות.
- לעתים המארח מעלה דברים לצ'ט בתחילת מפגש, בטרם הצטרפו המשתתפים. מנחה מסודר לעיתים יכין שם מראש הוראות, קישורית לפלטפורמה נוספת או מסמך. זאת כחלק מהתארגנותו לכניסת המשתתפים.
אך שימו לב: בדומה לווטסאפ, מי שמצטרף לאחר מכן יראה רק את מה שנכתב בצ'ט או מצורף לצ'ט מרגע הגעתו ואילך. כלומר, הוא לא יראה את הדברים שהמנחה הכין שמה קודם.
המנחה, שכמובן נכח בעת שהוא העלה את הדברים, כן רואה אותם. לפעמים הוא מתפלא על המשתתפים "איך אתם לא רואים? תסתכלו בצ'ט הראשון".
ב. כן הדבר עם חלק מהמשתתפים נמצאים וחלק טרם הצטרפו. מי שיצטרף מאוחר יראה רק את מה שייכתב או יצורף לצ'ט מרגע הצטרפותו ואילך.
לביצוע
נוכח מגבלה זו, ישנם כמה פתרונות פשוטים:
- להקפיד להעלות את הקישורית או את המסמך רק אחרי שהמשתתפים מצטרפים למפגש. ברם, מכיון שאתם בתוך המפגש, צריך לעצור ולבקש מהם להמתין עד שאתה מוצא את הדברים במקום אחר במחשב.
- מומלץ יותר: להכין את הקישוריות שתרצה לשלוח בפגישה בצורה מרוכזת על מסמך ולהשאיר את המסמך פתוח. כן אפשר לרכז בתיקייה חדשה ונגישה מסמכים שרוצים להעלות. זה מאפשר לייבא את הדברים במהירות יחסית. כל פעם ניגשים לדף הפתוח ומעתיקים ממנו את הקישורית או את ההוראות לשלב הבא.
- זאת ועוד: את הקישורית הראשונה שרוצים להעלות, אפשר להעתיק ממקומו מראש (Cnt+C). הוא נשמר בזיכרון הזמני של המחשב ואפשר להדביקו בצ'ט גם חצי שעה לאחר מכן עת המשתתפים נמצאים כבר.
- אם מדובר במידע או בקישוריות, ולא רוצים לעזוב את הזום כדי להביא אותם, המארח יכול להיכנס ראשון למפגש ולשלוח אותם בצ'ט – למרות שרק הוא יראה אותם. זה יקל עליו בהמשך המפגש, אחרי הצטרפות המשתתפים, להעתיק אותם מתוך הצ'ט ולשלוח אותם מחדש בצ'ט. כל זאת בלי לצאת כלל מהזום. (כמובן, צריך לקחת בחשבון שאם יש ניתוק בחיבור של המנחה, והוא ייפלט החוצה וייכנס מחדש, אף הוא לא יראה את הצ'טים הראשונים, למרות שהוא זה שכתב אותם. לכן כדאי לגיבוי לנקוט גם בהצעה 2).
בשורות טובות והמשך שבוע טוב,
יונה גודמן \ מינהל החינוך – רשת מוסדות בני עקיבא
פעמים שמשלבים בשיעור או בהרצאה סרטון, אותו מקרינים דרך שיתוף מסך של זום. לעיתים, המשתתפים רואים את הסרטון בצורה של קפיצות מתמונה לתמונה ולא ברציפות. הקושי גדל היות והמארח המקרין רואה את הסרטון בצורה חלקה, ואינו מודע לכך שיש בעיה באיכות הצפייה של המשתתפים.
לביצוע
- כדי לדעת כיצד הזום נראה בשידור (הן בהקשר לסרטים והן בכלל) כדאי לפתוח עוד מחשב (אם יש אפשרות טכנית לכך), להיכנס לפגישה כמשתתף מן המניין, ובכך לראות מה רואים המשתתפים. כמובן, צריך לכבות את הקול במחשב הנוסף, אחרת ייווצר הד.
במצב זה, נשב בעצם מול שני מסכים. מסך של המחשב בו אנו מבצעים את השידור ומשמשים כמארח, ומסך מחשב נוסף, בצד, בו ניתן לראות כיצד הדברים נראים בעיני המשתתפים. מכיון שהתארגנות כזו היא טרחה, אני מציע לעשות כן רק בשידורים חשובים.
- בעת שיתוף מסך, יש בתחתית החלון ממנו בוחרים איזה מסך לשתף, שתי אפשרויות סימון בפינה התחתונה השמאלית. כידוע, באם רוצים להקרין סרטון עם קול, חייבים לסמן את השמאלית כדי שהמשתתפים ישמעו את הקול.
אך מה עם המתג השני, שמימינו?
שמו: 'מַקסם שיתוף מסך לסרטון וידיאו' (Optimize Screen Sharing for Video Clip)
- מתג זה יכול לשפר את איכות שידור הסרט. ברם, כל פס שפתוח אצלך במסך (כמו סרגל הכלים) יופיע אצלם כמלבן שחור שמסתיר חלק מהתמונה. לכן, יש לסגור אצלך את כל הסרגלים בעת שמשדרים באופן זה (ראו טיפ 42).
- באם ממשיכים אחרי הסרטון להקרין מצגת, יש לכבות את המתג הימני, כדי למנוע מצב בו סרגלים אצלך יוצרים פסים שחורים אצלם.
הארה חינוכית:
השיטה של פתיחת עוד מסך והתחברות כמשתתף , כדי לראות כל הזמן מה רואה וחווה המשתתף ב'קהל', היא גם אמירה עקרונית. כדאי תמיד לחשוב כיצד הדברים שלנו והמעשים שלנו נשמעים \ מתפרשים \ מובנים \ נחווים, על ידי המשתתפים.
זה נכון גם בחיים האמתיים, שאינם דרך הזום…
בשורות טובות ושבת שלום,
יונה גודמן \ מינהל החינוך – רשת מוסדות בני עקיבא
פעמים שרוצים לשאול את כלל המשתתפים לדעתם. למשל: "האם הקצב בו אני מעביר את החומר \ מקיים את הדיון – הוא מהיר מדי או איטי מידי?" או "מי בעד X ומי נגד?".
כן אפשר לבקש לשמוע את דעתם בכל שאלת תוכן, באם השאלה 'אמריקאית' (כלומר, נותנים מראש 2-3 אופציות לתשובות שהם בוחרים מתוכן).
הזום מאפשר לבצע הצבעה על כל אלו, בצורה קלה ובלי קשר להפעלת ה'סקר'.
לביצוע
- אופציות אלו מופיעות אצל המארח (וממילא, גם אצל המשתתפים) בתחתית החלונית בה מופיעים שמות המשתתפים, כלומר בתחתית ה-participants.
- כדי להפעילן, יש לגשת להגדרות באתר של זום (settings).
- בתוך הטור של פגישה (meeting) יש לגלול למטה אל תוך הפרק המכונה: 'תוך כדי פגישה –בסיסי' (In Meeting – Basic).
- בתוך הפרק יש לגלול עד בערך ההגדרה ה-18, המכונה: 'תגובות לא מילוליות' (Nonverbal feedback) ולהעבירה למצב פעיל.
- כעת, כשנפעיל את תוכנת הזום, יופיע סרגל תגובות בתחתית חלון המשתתפים. בניגוד לתגובות שמופיעות בסרגל הראשי שבתוך חלון ההפעלה (reactions) – כאן מדובר בהצבעה שנשארת ונספרת ולא משהו שמופיע לכמה שניות ונעלם.
- למימוש התכונה: שאל את המשתתפים שאלה ובקש שיצביעו. כאמור, זו יכולה להיות שאלת מידע ("מי רוצה להמשיך עוד חצי שעה ולסיים את הנושא?") או שאלת תוכן ("מי מסכים להצעה \ מי חושב שהסיבה לבעיה היא X, או מי מרגיש שיחסו למדינה \ המצב החברתי וכדומה, הוא Y ?), עליה אפשר להצביע בתשובת 'כן' ו'לא'. כן אפשר שאלה 'אמריקאית' כשמראש קובעים שסימן V = תשובה א', סימן X = תשובה ב'.
- ליד שמו של כל משתתף תופיע הצבעתו. אף המארח יראה את הצבעתו של כל יחיד. בה בעת, המארח יראה מעל כל אפשרות בתחתית החלון את סך המצביעים לאפשרות זו. כלומר, הוא לא צריך לספור כמה היו בעד וכמה נגד, אלא רואה מייד את הסיכום.
הארה חינוכית:
היתרונות בשימוש בתכונה – רבות. שיתוף הקהל, התחשבות בדעתו, יכולת לעורר דיון של 'בעד ונגד' ועוד, הם רק חלק מהרווחים שתכונה זו מאפשרת.
ושוב, קיבלנו כאן תזכורת ליסוד חינוכי פשוט.
להקשיב.
להקשיב לרצון המשתתפים, להקשיב לדעותיהם ולעמדתם בעת שאנו פועלים.
בשורות טובות וגשמי ברכה,
יונה גודמן \ מינהל החינוך – רשת מוסדות בני עקיבא
אף מי שלא חווה פריצה לזום שלו והצגה של תמונות פורנוגרפיות, נחשף לעובדה שזה קרה לרבים אחרים, ומבין שעליו לדעת כיצד לפעול באם זה יקרה אצלו באופן פתאומי. הגרסה החדשה של זום מציעה פתרון חדש ומיידי לעניין.
לביצוע
א. בעבר סקרנו דרכים לטפל במשתתף מסוים שמפריע, כגון לכבות לאותו משתתף את מצלמתו, להוציא משתתף מסוים מהפגישה באופן זמני או קבוע וכדומה (ראו טיפ מספר 36).
ב. ברם, לעתים אין מנוס אלא עצירה מוחלטת של כל יכולות השידור של המשתתפים, בלי לבזבז זמן על איתור המפגע.
ג. עד כה הפתרון היחידי היה ניתוק המפגש כולו, באופן שאף אתם מאבדים קשר עם המשתתפים.
ד. כעת יש פתרון יעיל. הוא הופיע בגרסה האחרונה של זום, שהופצה ביום שלישי השבוע. כדי שהוא יעמוד לרשותכם, וודאו שאתם מעודכנים לכל הפחות בגרסה 5.4.3 (להסבר איך לשדרג גרסה, ראו טיפ מספר 38).
ה. בגרסה זו, בחלון 'אבטחה' (security) נוסף מתג חדש, אדום, בתחתית רשימת האפשרויות, ושמו: 'הקפא פעילויות משתתפים' (Suspend Participant Activities).
ו. לחיצה על המתג יסגור בבת אחת את הווידאו ואת האודיו של כל המשתתפים, וכן את יכולת שיתוף המסך שלהם, את יכולת הכתיבה בצ'ט, את יכולת האיור ואף יבטל מיידית חדרי פיצול באם הם הופעלו. ברם, אין מדובר בניתוק המפגש, ואתם תוכלו להמשיך לדבר ולתת להם הנחיות.
ז. בעת הפעלת המתג ייפתח לכם חלון שמציע לכם לשלוח דו"ח תלונה לחברת זום ואף מציע לצרף תמונת מסך של מה שהעלו אצלכם נגד רצונכם.
בשולי הדברים
בשולי הדברים נציין עוד שתי תכונות שהחברה דיווחה עליהן אך המארח אינו רואה. ראשית, מתן אפשרות לאחד המשתתפים לדווח לחברה על שימוש פוגעני של אחר. שנית, החברה מסרה שהיא סורקת את האינטרנט כדי למצוא זימונים גלויים לפגישות זום. כשהיא מוצאת זימון כזה היא שולחת התראה למזמין הפגישה.
הארה חינוכית
הרבה יותר נעים לדבר רק על שימושים פדגוגיים מרוממים, אך חיוני לקחת בחשבון מפגש לא נעים עם הטרדות רגישות. מפגש שיצריך ידע כיצד לטפל במהירות בבעיה, ויכולת לקיים לאחר מכן שיח פתוח עם המשתתפים על שאירע.
בשורות טובות ושבת שלום,
יונה גודמן \ מינהל החינוך – רשת מוסדות בני עקיבא
פתיח
אחת האפשריות החזקות של זום היא היכולת לאייר על המסך: להקיף בעיגול, להצביע עם חץ וכן הלאה. בתחילת השימוש הרחב שלנו בזום, רבים שאלו איך ניתן למנוע מתלמידים לקשקש על הלוח בעת שהמנחה משתף, והנושא הוסבר בקצרה (ראו טיפ מספר 11).
לאחרונה ציינו שלפעמים כדאי דווקא לאפשר למשתתפים לאייר על המסך. זאת כדי שיוכלו לבחור, להצביע על דעתם וכן הלאה (ראו טיפ מספר 43).
ברם, השימוש הבסיסי ביותר נשכח לעיתים על ידינו: היכולת של המנחה עצמו לאייר על המסך בעת שיתוף, ובכך להבליט דבר מסוים שהוא מדבר עליו ולסייע לשמירה על ריכוז של המשתתפים. זאת בנוסף לאפשרות המוכרת של עבודה עם 'מצביע לייזר', בדומה לעבודה עם מצביע לייזר אמתי במפגש חי.
לביצוע
- יש לגשת להגדרות באתר של זום (settings).
- בתוך הטור של פגישה (meeting), יש לגלול למטה אל תוך הפרק המכונה: 'תוך כדי פגישה –בסיסי' (In Meeting – Basic).
- בתוך הפרק יש לגלול עד בערך ההגדרה ה-15, המכונה: 'איור' (Annotation) ולוודא שהיא במצב פעיל.
- כעת, כשנפעיל את תוכנת הזום, נוכל דרך האיור (Annotate) להבליט תוך כדי דיבור חלקים שאנו מדברים עליהם. אפשר להצביע עם חץ, לסמן במלבן או בעיגול, לצבוע בסוג של מדגש וכן הלאה.
- *שימו לב:* בסוף השימוש בשקופית עליה איירנו – חובה למחוק את הסימונים, אחרת הם יופיעו גם בשקופית הבאה ויפריעו. לכן, בסוף ההסבר על השקופית, יש להיעזר במתג 'נקה' (Clear) כדי למחוק את כל האיורים.
- הצעה זו מתאימה רק למי שיודע לעבוד מהר ולעשות את הדברים תוך כדי שטף הדיבור. לומר שוב ושוב "רגע"; "אני מחפש איך עושים את זה"; "למה המחשב עושה לי את זה"; "עוד שנייה"; "אויש, זה נעלם לי" וכו', יוצרים יותר הפרעה ו'פיזור הדעת' מאשר ריכוז…
הארה פדגוגית:
תעבדו נקי ותשתמשו באפשרות זו רק מעט פעמים בפגישה. בעת האיור, השתמשו בקביעות בצבע אחד בלבד ובצורת סימון אחת בלבד. זה לא לוח ציור של ילדי הגן שצריך להתמלא במגוון צבעים וקשקושים, אלא הסבר מכובד המבליט בצורה נקיה משהו מהדברים עליהם אנו מדברים.
——
בשורות טובות ושבוע טוב,
יונה גודמן \ מינהל החינוך – רשת מוסדות בני עקיבא
פתיח
בעבר הסברנו כיצד לאפשר לתלמידים לאייר על הלוח שאני משתף בו (ראו טיפ מספר 43). ברם, תכונה זו מאפשרת לתלמיד או משתתף רק לאייר בכלי האיור, ולא נותנת לו יכולת לשלוט ממשית במסך הזום שלי.
תוכנת זום מאפשרת גם את זה.
לביצוע
- כדי להפעיל אפשרות זו, יש לגשת להגדרות באתר של זום (settings).
- בתוך הטור של פגישה (meeting) יש לגלול למטה אל תוך הפרק המכונה: 'תוך כדי פגישה – שלב בסיסי' (In Meeting – Basic).
- בתוך הפרק יש לגלול עד בערך ההגדרה ה-18, המכונה: 'אַפשר שליטה מרחוק' (Remote control) ולהעבירו למצב פעיל.
- כעת, בזמן שיתוף מסך, יופיע בסרגל שלך גם מתג 'שליטה מרחוק' (Remote), בתנאי שיש עוד משתתף אחד לפחות (כלומר, אם אתה מתאמן לבד, לא תראה את המתג).
- לחיצה על המתג תאפשר להעניק לכל המשתתפים שליטה מרחוק. לחלופין, אפשר לבחור שם של משתתף מתוך רשימת המשתתפים (זו תופיע בחלון 'נופל' בסרגל הכלים) ולתת רק לו שליטה מרחוק (זה עדיף, כדי למנוע אי-סדר).
הארה פדגוגית:
היכולת לתת שליטה לתלמיד בעכבר של המסך שלך, פותחת לפניו עוד אפשרויות. הוא יכול להקליד ישירות מהמקלדת שלו על מסמך וורד שאתה (המנחה) משתף, הוא יכול להפעיל בעצמו תוכנה פתוחה ועוד. כמו כן, הוא שולט בזום: הוא יכול לראות כמה הצביעו בעד אופציה מסוימת, לאפשר או למנוע כניסה מחדר ההמתנה, לאפשר או למנוע כתיבה בצ'ט וכן הלאה.
כך למשל, אם משתמשים בכלי נוסף, נניח גלגל שמסובבים, אין חובה שהמנחה יסובב עבור כולם את הגלגל, וכל משתתף יכול לסובב לעצמו.
הדבר מגביר את רמת השיתוף שלו, מאפשר לו להסביר טוב יותר על מה הוא מדבר, ועוד.
בעיה קטנה
אחרי שנתתי למשתתף שליטה על מסך הזום שלי, מה קורה אם אני רוצה את השליטה חזרה? הרי הוא כעת שולט על העכבר שלי וממילא אני לא יכול ללחוץ ולסגור לו את השליטה מרחוק. לכאורה, נותר לי רק לבקש ממנו יפה שיאפשר לי לקבל חזרה את השליטה…
- באם רוצים לבקש ממנו לוותר על השליטה מרחוק, יש להדריכו לגשת למתג view options בראש המסך שלו, ובחלון הנופל לבחור באופציה של 'וויתור על שליטה מרחוק' (give up remote control).
- אך יש פתרון שאינו תלוי בפעולה שלו: הוא מתחבא בקיצורים. גשו מראש ללוח הקיצורים (דרך האפליקציה, לחצו על גלגל השיניים ובחרו בקיצורי לוח). גללו בתוך קיצורי הלוח עד לערך של 'הסר שליטה מרחוק' (revoke remote control), הדליקו אותו וזכרו את הקיצור שהוא מציע. לסירוגין, תוכלו להחליף את הקיצור למשהו קל יותר לזכור. באופן זה תוכלו בעצמכם ליטול חזרה את השליטה במסך.
——
בשורות טובות ושבת שלום,
יונה גודמן \ מינהל החינוך – רשת מוסדות בני עקיבא
פתיח
יצא לך פעם לדבר עם אדם שכל הזמן הסתכל כלפי מטה, לכיוון הבטן שלך? זה מוזר, ומפריע להקשיב לו. אך כך רבים מאיתנו נראים בזום. זאת מסיבה פשוטה: המצלמה (כמעט תמיד) ממוקדת בחלק העליון של המסך, אך אנו באופן טבעי מסתכלים על פרצופי המשתתפים, והם נמצאים נמוך יותר, בלב המסך שלנו.
מציאות זו גורמת לכך שאנו לא מסתכלים לתוך המצלמה, ובעיני המתבוננים אנו מסתכלים כל הזמן למטה. הדבר פוגם ביכולתם להתרכז בדברינו.
לביצוע
- הטיפ הראשון – אינו חדש. הוא מוכר לרובנו ופשוט צריך לעמול כדי לקיימו. בניגוד לטבע שלנו, עלינו להתאפק, לא להסתכל על הדוברים אלא ישר לתוך המצלמה. כל זמן שאנו מדברים.
- הטיפ השני – יכול להקל. מקם את סרגל התמונות עם פניהם של המשתתפים, סמוך לחלק העליון של המסך ולא בצד. באופן זה, אף אם נתבונן בהם ולא במצלמה, העיניים שלנו קרובות יחסית למצלמה.
- הטיפ השלישי והאחרון נובע מבעיה אחרת. באופן טבעי, אנו נמשכים להתבונן – בעצמינו! בכיתה רגילה או בישיבה רגילה – אין מולנו מראה ענקית בה אנו יכולים לראות עצמינו. אך בזום יש מולנו (גם) תמונה של עצמינו. באופן טבעי, העיניים שלנו נמשכות לדמות של עצמינו, כדי לראות איך אנו נראים. אך זה שוב יוצר מצב בו אנו לא מסתכלים על המשתתפים אלא הצידה או למטה, לכיוון הפרצוף של עצמינו.
הפתרון: לכבות את התמונה של עצמינו.
לשם כך יש לגשת לחלון בו אנו רואים את עצמינו ולבחור באופציה של כיבוי התמונה של עצמנו. עושים כן על ידי לחיצה בשלוש הנקודות שבצד ימין של התמונה שלי, ובחירת האופציה התחתונה: 'הסתר מראה של עצמי' (Hide Self View).
שימו לב: אין מדובר בכיבוי המצלמה. המצלמה דלוקה ולכן אחרים ימשיכו לראותך. רק אתה לא רואה את עצמך ואזי העיניים שלך לא נמשכות כל הזמן לדמות של עצמך. במצב זה תוכל להתבונן ישר במצלמה ביתר קלות.
שתי הארות חינוכיות:
- מי ששיחק עם התוכנה, לבטח שם לב שיש אופציה של כיבוי התמונה של עצמי, והתעלם. שוב עולה המסקנה: אם משהו קיים, אולי יש סיבה לקיומו? עצרו וחשבו לְמה זה יכול לסייע.
- הטיפ האחרון מהווה גם משל. עד כמה אנו באמת 'רואים' את התלמידים או את המשתתפים וצורכיהם, ועד כמה אנו עסוקים ב…עצמינו.
——
בשורות טובות והמשך שבוע טוב,
יונה גודמן \ מינהל החינוך – רשת מוסדות בני עקיבא
פתיח
לְמשתתפים קשה מאוד לשמור על ריכוז במשך שיעור שלם בזום. בה בעת, קשה גם לעודד אנשים לפתוח מצלמות במפגש. ישנן כמה דרכים פשוטות שיכולות לסייע בשמירת ריכוז במפגש ואף לעודד פתיחה של מצלמות.
לביצוע
1. הצבעות לבקש מהמשתתפים שיצביעו על שאלה מסוימת בידיים (בידיים שלהם, מול המצלמה. לא באמצעות מתג במחשב). זה גם מפעיל אותם וגם מביא לפתיחת מצלמות כדי שיראו את תשובתם. אף את ההצבעה הידנית אפשר לגוון, כמפורט להלן.
א. כמות אצבעות. אפשר לבקש הצבעה בעזרת כמות אצבעות ("מי שחושב שהתשובה היא א', שירים מול המצלמה אצבע אחת. מי שחושב שהתשובה היא ב', שירים 2 אצבעות").
ב. גובה כף היד. אפשר לעשות סקר של עוצמת ההזדהות עם משהו בעזרת גובה כף היד: "תרימו את כף היד מול המצלמה כשכף היד 'שוכבת' (במצב מאוזן). כעת, בטאו את עמדתכם בסולם של 1–5. אם תשובתכם היא 1 (= הסכמה מלאה), תרימו את היד עד לחלק העליון של המסך. אם תשובתכם היא 5 (= התנגדות) תשימו את כף היד שלכם בחלק התחתון של המסך. קדימה, תצביעו ותראו לכולם מה דעתכם על…".
ג. בוהן. אפשר לבקש הצבעה בעזרת בוהן כלפי מעלה או כלפי מטה (שוב: שיַראו ביד שלהם, מול המצלמה). אף כאן, זה יכול להיות מִדרג. כלומר, לבקש לא רק להצביע עם הבוהן למעלה או למטה, אלא לאפשר דרגות ביניים. שני-שליש סיבוב כלפי מעלה, וכו'. זאת כביטוי להסכמה עם היגד.
ד. השוואות. את ההצבעות ניתן לעשות פעמיים. כלומר, בתחילת לימוד לשאול: "מה דעתכם על \ איך הרגשתם בעת…" ואחר כך, בסוף השיעור או המפגש, לשאול שוב: "איך אתם חושבים \ מרגישים, כעת?" ולהשוות את התוצאות כדי לראות יחד האם הדיון או הלימוד השפיעו.
ה. חפצים. אפשר לבקש שיביאו מהחדר בו הם נמצאים חפץ אחד בצבע ירוק וחפץ אחר בצבע אדום. אח"כ לשאול שאלה או שתיים: "מי שמסכים שירים את החפץ הירוק ומי שמתנגד שירים את החפץ האדום". זה גם מפעיל את המשתתפים וגם מצריך מהם לפתוח מצלמות.
2. מילה כתובה אפשר לבקש מהמשתתפים לכתוב מילה על דף ולהרים את הדף מול המצלמה כדי שכולם יראו. זו יכולה להיות תשובה של מילה לתוכן הנלמד – כמו, כתבו את השם של הגיבור בסיפור. כן אפשר לבקש שיכתבו מילה על מצב הרוח שלהם, או שם של דמות שהם מעריכים.
3. תפקידים. ישנן דרכים נוספות לשמור על ריכוז הקבוצה, ללא קשר לפתיחת המצלמות. למשל, לחלק תפקידים לחלק מחברי הקבוצה: אחד ממונה על זמני המפגש ומעת לעת נשאל אותו כמה זמן עבר או נותר. אחר ממונה להקריא לנו שאלות או תגובות מהצ'ט, אחר ממונה על סיכומי ביניים וכן הלאה.
4. תשובת מברק. כן אפשר, בפרט אם הקבוצה לא גדולה מדי, לשאול שאלה ולעשות סבב בו כל אחד מציע תשובה (באורך של כמה מילים בלבד). באם הקבוצה גדולה, אפשר לומר שאתם עומדים לבחור מספר משתתפים ולפנות אליהם (דבר שמצריך מכולם להכין תשובה, כי הם לא יודעים למי תפנה).
הארה פדגוגית-חינוכית:
הכל יודעים שלא ניתן לנאום באריכות מול הזום, וכי יש הכרח להפעיל מעת לעת את הקבוצה. ברם, חלק נוטים לעשות כן רק בזמן שהם רוצים הפעלה ממשית של הקבוצה, כגון לשלוח את כולם לעיין במסמך, לכתוב סיכום בפדלט וכו'.
דברים אלו כמובן מבורכים, אך אפשר בנוסף לכך, ליצור הפסקות קטנות ברצף השיעור וליצור מעורבות של המשתתפים על ידי תרגילים מאוד קצרים, כגון אלו שפורטו כאן לעיל.
יחדיו: הם יוצרים עניין, יוצרים מעורבות, מאפשרים למנחה לעמוד על הלכי רוח (ואף לנוח לשנייה) ושוברים את רצף השיעור.
זאת ועוד זאת. לעיתים קרובות, יש נטייה לפעול בכוחנות. לדרוש משהו (כמו פתיחת מצלמות) וכו'. עדיף לייצר פעילות מאתגרת שתביא לתוצאה זהה, אך בדרך נעימה ולעיתים מהנה.
————-
בשורות טובות ושבת שלום,
יונה גודמן \ מינהל החינוך – רשת מוסדות בני עקיבא
פתיח
לעתים, רוצים לשתף את המשתתפים בשתי תוכנות בו-זמנית. נניח, מנחה או מורה רוצים לפתוח בצד ימין של מסך השיתוף – שיר, ובצד שמאל – את דף השאלות על השיר. או רוצים להראות בצד אחד מצגת על אירוע היסטורי, ובצד השני לפתוח מסמך וורד עם ציר זמן.
בגרסאות האחרונות של זום זה מתאפשר.
הבהרות רקע
א. אנו לא מדברים כעת על שיתוף של שני מסכים פיזיים, נניח אדם שיש לו שני מחשבים פתוחים לפניו והוא רוצה לשתף בו-זמנית את מה שרואים בשניהם, או בדוגמה נפוצה יותר: מארח עם מסך אחד שמראה אותו, ובו-זמנית מכשיר נייד שמראה את הלוח או מוצג שהוא מראה. כעת מדובר על מצב בו בתוך אותו מחשב רוצים לפתוח בו-זמנית שתי תוכנות או שני פריטים, ולשתפם.
ב. פעמים רבות, ניתן להכין מראש את שני התכנים באותה תוכנה. אפשר לצלם מסמך וורד ולשתול אותו לתוך שקופית של מצגת וכן הלאה. אך זה מסרבל, מצריך הכנות רבות, ואינו מאפשר להפעיל את כלי העבודה של כל תוכנה. כלומר, אם מסמך הוורד מצולם בתוך המצגת, לא ניתן לגלול או לכתוב בוורד.
אנו מדברים על מצב בו למשל פתוח בצד אחד טבלת אקסל – ואפשר לעבוד עליה, לכתוב, לגלול וכו', ובצד שני מצגת ואף עליה אפשר לעבוד.
ג. יש תוכנות שמאפשרות לפתוח בו-זמנית שני פריטים של התוכנה עצמה ואף להשוות ביניהם. כך למשל בוורד: אפשר בפקודת וורד לפתוח שני מסמכים בו-זמנית, בשני צדי המסך (לבחור בלשונית 'תצוגה' – ואחר כך: 'הצג זה בצד זה'. זאת בתנאי שקודם פתחתי את שני המסמכים שאני רוצה להציב זה לצד זה). ברם, כאן מדובר באופציה של הצבה זה לצד זה של כל שתי תוכנות שונות, ולא רק של פריטים באותה תוכנה.
ד. יש תוספים לכרום שאחרי שלומדים להפעיל אותם, מאפשרים לפתוח כמה מסכים שונים במחשב (למשל, tab resize). אך כאן מדובר בפעולה פשוטה של זום שמאפשרת לשתף דרכה שתי תוכנות.
לביצוע
א. הביצוע פשוט. מוודאים שאנו בגרסת זום מעודכנת (ראו טיפ מספר 38).
ב. פותחים מראש את שתי התוכנות שרוצים להציג זה לצד זה במסך השיתוף.
ג. לוחצים על המתג הירוק של 'שיתוף'.
ד. לוחצים פעם אחת על אחת משתי התוכנות ונוצרת לו מסגרת כחולה. לאחר מכן לוחצים על מתג Ctrl ובה בעת לוחצים על התוכנה השנייה. כעת יש במסך המראה מה עומדים לשתף, שתי חלוניות צבועות כחול.
ה. לוחצים על מתג 'שיתוף' ושתיהן נפתחות. כל אחת נפתחת עם מסגרת ירוקה מסביבה. המסגרת מאפשרת לגרור את החלונית שרואים, להגדיל או להקטין, ולמקם אותה. שאר המשתתפים יראו רק את שתי התוכנות, ולא את שאר הדברים הפתוחים במחשב.
תקלה נפוצה
א. כששמעתי על התכונה בפעם הראשונה (ותודה למוריה בר-און שהפיצה סרטון הסבר) – לא הצלחתי להפעיל אותה אצלי.
ב. בעזרת חבר (תודה נהוראי) – גיליתי שאם אחת משתי התוכנות ממלאת את המסך שלי, היא תסתיר את התוכנה השנייה ולא אני ולא המשתתפים יראו את השנייה. ברגע שאקטין את התוכנה באופן חלקי, אוכל לראות את שתיהן. טוב עוד יותר: מראש אפתח את שתיהן באופן שאף אחת מהן אינה ממלאת את המסך.
הערה נוספת
תיאורטית אפשר לשתף גם בשלוש תוכנות, אך לטעמי מתחיל להיות צפוף…
תובנה חינוכית
התובנה החינוכית שלי כאן היא מהתהליך שעבר עלי ולא מהתכונה. ידעתי שאפשר להפעיל אופציה זו, אך במשך כמה וכמה ימים לא הצלחתי. ניסיתי במחשבים שונים, התייעצתי עם חברים שונים, הצפתי את השאלה בקבוצות שונות, עד שחבר עזר לי.
בקיצור, לעתים נדרשת התמדה.
זה נכון בתפעול מוצלח של כלי טכנולוגי, וזה נכון בעוד כמה תחומים בחיים…
————
כל טוב והרבה בריאות,
*יונה גודמן \ מינהל החינוך – רשת מוסדות בני עקיבא*
פתיח
לעיתים רוצים להציב את פני הדובר על גבי חצי מסך, ולידו בגודל שווה, את המיוצג בשיתוף המסך. למשל, רוצים לתת לכל משתתף זמן קצוב להציג עצמו או להשיב על שאלה. נוח שפני הדובר ימלאו חצי מסך, ולצדו יהיה שעון עצר (בשיתוף מסך) שמראה לו ולכולם כמה זמן נותר לו.
לביצוע
- צורת הצגה זו אינה תלויה בהגדרות או במעשים של המארח, אלא צריך להיעשות עצמאית על ידי כל אחד מהמשתתפים. במילים אחרות, יש לתת הנחיות למשתתפים כיצד לפעול, ועליהם לעשות כן כדי לצפות בצורה שאתה מבקש.
- כדי לתדרך את המשתתפים כיצד לכוון את דרך הצפייה שלהם, תחילה שתף מסך, נניח במצגת.
- לאחר מכן תסביר למשתתפים:
א. ביכולתם לראות את המצגת, ומעליה, לרוחב המסך, את פני המשתתפים. אך ביכולתם לראות את הדוברים גם *בצד* המצגת ולא מעליה. לשם כך, עליהם לגשת למתג 'צפה באופציות' (View options) שבחלק העליון של המסך, ולבחור באופציה התחתונה: 'צד בצד' (side by side mode). כעת, תמונת הדובר או תמונותיהם של משתתפים רבים תופענה מימין למצגת שמראים להם.
ב. כדי שיראו רק את פני הדובר ולא ריבוי תמונות, עליהם לגשת לצד הימני העליון של המסך ולבחור, בתוך מתג 'צפייה' (view) באפשרות של צפייה בדובר בלבד (ולא בכל המשתתפים) (side by side – speaker).
ג. במצב זה, הם רואים את המצגת בצד שמאל של המסך, באופן שהיא ממלאת את רוב המסך, ואת הדובר בצד ימין, מוקטן יותר.
ד. כדי לראות את שני החלקים בגודל שווה, כל שעליהם לעשות הוא לשים לב שיש פס דמיוני שמחלק את המסך מלמעלה למטה, צמוד לצד שמאל של הדובר. עליהם 'לתפוס' את הפס ולגרור אותו שמאלה. גרירה זו תגדיל את פני הדובר ותקטין את המצגת. באופן זה, ביכולתם לכוון את המסך כך שהוא יחולק לשני חלקים שווים. בצד ימין פני הדובר ובצד שמאל, המצגת.
שימוש פדגוגי:
יתכן ובקריאת ההסבר הנ"ל זה ייראה למי מכם מסובך, אך הפעולה פשוטה. די להסביר פעם אחת והמשתתפים מבינים.
צורת הסתכלות זו מאפשרת למי שרוצה לראות את פני הדובר בצורה טובה יותר, להגדילו (כי לא נח לצפות בדובר עת הוא דמות כה קטנה בשולי המסך). בה בעת, מי שרוצה לראות את המצגת בצורה טובה יותר, יכול להגדילה.
צורת צפייה זו אינה רק עניין של נוחות. היא מאפשרת למשתתף להתייחס למוצג בצורה טובה, עת כולם רואים את שניהם בצורה ברורה, ועוד.
*תובנה חינוכית*
לעיתים, כדי לראות את האחר (במקרה זה, את המשתתף האחר) על האדם להקטין קצת את עצמו ואת הדברים שהוא רוצה לומר או להראות… (ותודה ליהודית ירס-וינשטיין על ההארה).
——
כל טוב,
יונה גודמן \ מינהל החינוך – רשת מוסדות בני עקיבא
פתיח
בטיפ הקודם (56) הסברנו כיצד ניתן להציג את פניו של אחד התלמידים \ המשתתפים בגודל זהה לזה של המצגת. ברם, האם ניתן להציג אף את פניו של המארח \ המרצה בגודל זהה לגודל של המצגת (או בגודל זהה לכל תוכנה אחרת בה משתפים)?
בזמן שהוא מדבר, האם ניתן להוציאו מתוך החלון הקטן שבתוך המצגת ולהציגו בתמונה שתמלא חצי מסך?
נוסח זה של שאלה הוא כמובן רטורי, והתשובה חיובית!
הקדמה
אין מדובר באפשרות 'להיכנס לתוך המצגת' שמוצג פה ושם בסרטוני רשת. אישית, איני משתמש בתצורה זו, בין השאר כי בהעדר מסך ירוק ברקע, שולי הדמות יוצאים מטושטשים; לא ניתן להפעיל אפילו אנימציה פשוטה (כמו להוסיף תמונה לשקופית קיימת) ולא ניתן להפעיל סרטון מתוך המצגת. הכוונה כעת למשהו אחר, שמאפשר להציג בחצי מסך את תמונתו של המארח המדבר, ובחצי השני את התוכנה בה משתפים, נניח מצגת.
מה עושים?
א. ההסבר פשוט. מכוונים את המשתתפים לפעול כמו בטיפ הקודם, 56.
ב. בקציר האומר: בעת שיתוף מסך, המשתתף רואה בראש החלון את המילים "אפשרויות צפייה" (view options). עליו ללחוץ שם, לרדת לאפשרות התחתונה ולבחור לצפות במצב של 'צד בצד' (side by side). כעת, פניהם של המשתתפים יופיעו לצד המצגת ולא מעליה, *כולל פניו של המארח!*
שימו לב! את המתג של "אפשרויות צפייה" *המארח* לא רואה אלא רק המשתתפים, ולכן קשה לו להכיר תכונה זו. תשחקו עם זה עת אתם משתתפים מן המניין במפגש בו מישהו אחר הוא המארח.
ג. לאחר שהמשתתפים בוחרים באופציה של 'צד בצד', נותר להם לגשת לפינה העליונה הימנית של המסך, היכן שכתוב "צפייה" (view) ולבחור באופציה של צפייה בדובר בלבד (side by side – speaker).
ד. במצב זה, המצגת תיראה בצד שמאל, והמארח המדבר בצד ימין. אף כאן יש פס דמיוני שחוצה את המסך מלמעלה למטה. המשתתף יכול לתפוס את הפס, לגרור אותו קצת שמאלה, כדי לראות את פניו של המארח המדבר בצורה גדולה יותר.
תובנה חינוכית
באם צופים בזום בצורה הרגילה, לא נוח לעקוב אחר דבריו של המארח עת תמונתו כה קטנה ונמצאת בפינה קטנה של המצגת (מה עוד שהיא מסתירה חלק מהמצגת).
אך הרווח הגדול שבהגדלת תמונתו של המארח המדבר הוא בעיקר *לכבדי שמיעה,* שנעזרים במבט על תנועות השפתיים (ועולם הזום יצר להם מצוקה גדולה עת משלבים פנימה מצגות ושאר תוכנות. תודה לרב צבי שמשוני שחידד אצלי נקודה זו). תפקידנו וחובתנו להיות רגישים ומתחשבים בצורכיהם של אחרים, אף אם מדובר בבודדים.
רגישות זו לצורכי אחרים נדרשת הן בזום (כמו הסבלנות הנדרשת בעת עבודה עם המתקשים בעזרי מחשב פשוטים) והן במגוון מצבים אחרים. כך למשל, לא ניתן לבקש מכיתת תלמידים "לספר X להוריהם" עת לא לכולם יש שני הורים בבית, ולא ניתן לבקש מקבוצת מבוגרים "לחשוב על הילדים שלהם" עת לא ברור שלכולם יש ילדים, וכן הלאה.
יש אנשים שהמגפה המתמשכת הביאה אותם לקהות רגשות. אחרים דווקא הגבירו את רגישותם לקשיי הזולת. עדיף להיות מהקבוצה השנייה…
——
בשורות טובות וחורף טוב,
יונה גודמן \ מינהל החינוך – רשת מוסדות בני עקיבא
פתיח
רובנו משתמשים ב'חדר המתנה' (Waiting room) ככלי בקרה כדי לזהות את המצטרפים בתחילת מפגש (או כמעכב למי שמאחר). ברם, בחודש האחרון התפתח שימוש אחֵר לגמרי בחדר, שיכול לסייע לרבים.
רבים גילו שהחדר יכול לשמש בדיוק כשמו, קרי 'חדר המתנה' למי שממתין בטור. זה מצוין למי שצריך לנהל רצף של פגישות אישיות: נניח פגישה עם הורים שונים בערב הורים (זה השימוש שהתפתח מאוד בחודש האחרון). אותו שימוש יכול לסייע לנו לנהל ביעילות רצף פגישות אישיות עם עובדים, עם סטודנטים, עם מתראיינים או סתם רצף פגישות עבודה שונות.
העיקרון פשוט: אמנם קובעים מראש לכל אחד מתי עליו 'להיכנס' לפגישה איתי בחדר הזום שלי. אך לעתים יש מי שמקדים בכמה דקות, ולעתים יש מי שמגיע בזמן אך אנו באיחור של כמה דקות. בהנחה שאנו משתמשים בחדר זום אחד כדי לבצע את רצף הפגישות, נח מאוד לקבוע 'חדר המתנה', בדיוק כפי שיש במשרד רגיל.
מה עושים
- בעת שקובעים עם כל אחד את זמן הפגישה שלו, מודיעים לו שיהיה במקום 'חדר המתנה' בו יתכן והוא יצטרך להמתין כמה דקות.
- בעת זימון הפגישה בתוכנת זום, קובעים שכל מי שמגיע יוכנס ל'חדר המתנה'.
- שימו לב! את חדר ההמתנה ניתן לעצב באופן אישי. לשם כך, יש להיכנס דרך האתר ולא דרך האפליקציה. משם יש לגשת להגדרות (settings).
- הסעיף העליון בטור של פגישות (אחרי ההודעה שחייבים אמצעי אבטחה), הוא 'חדר המתנה'. יש להפעיל את המתג כדי שכל מי שירצה להצטרף לפגישה יוכנס תחילה לחדר המתנה.
- בתחתית סעיף זה, יש אפשרות לעצב את חדר ההמתנה (Customize waiting room).
שמה ניתן להחליף את הכותרת למשהו אישי (על ידי לחיצה על סימן העיפרון מימין לכותרת). נניח: "ברוכים הבאים לחדר ההמתנה של דני כהן" או "שלום וסליחה על העיכוב, תכף תיכנס" וכן: "ברוכים הבאים לערב הורי כיתה ח של המורה דינה". שימו לב שאורך הכותרת מוגבל ל- 64 תווים.
- בשורה מתחת ניתן להעלות תמונה (שלכם, של נוף וכו') או לוגו של המסגרת שלכם.
- מתחת לשם ניתן להוסיף עוד כמה משפטי תוכן, באורך של עד 400 תווים.
- בעת העבודה שלכם בזום, השאירו את חלון ה'משתתפים' (Participants) פתוח. באופן זה, תוכלו לראות את שם או שמות האנשים שנמצא\ים בחדר ההמתנה. יצוין שהאנשים שממתינים אינם רואים זה את זה (דבר מצוין אם לא רוצים שייפגשו, נניח במכרזים או פגישות בנושאים רגישים).
- מתי שתסיימו פגישה אחת, ניתן ללחוץ 'הכנס' (admit) ולהכניס את האדם הבא בטור. הקפידו ללחוץ על 'הכנס' ליד שמו של הממתין שרוצים כעת להכניס, ולא ללחוץ בטעות על 'הכנס את כולם' (admit all).
- אם אתם רוצים לשלוח הודעה מיוחדת רק למי שממתין בחדר ההמתנה, ניתן לעשות כן דרך הצ'ט של הזום. פתחו את הצ'ט ותראו לחוד את שמות האנשים שבחדר ההמתנה. ניתן לבחור לשלוח רק להם הודעה.
- *אזהרה לסיום:* הקפידו שמי שמסיים את הפגישה 'יצא' מהחדר לפני שמכניסים את הבא.
לסיכום: נוכח יתרונות ניהול אלו, עדיף לקיים רצף פגישות בכתובת זום אחת, ולא לפתוח זימון שונה לכל פגישה. לטעמי, השיטה של רבים בה הם פותחים זום חדש לכל פגישה אינה כדאית. מעבר לטרחה ולצורך לעקוב אחרי הכתובות השונות, זה לא מאפשר לשלוח הודעה לממתינים עם עדכון הלו"ז, אינו מאפשר לך לראות מי וכמה ממתינים, וגורם למי שמגיע לא לדעת האם הגיע למקום הנכון.
תובנה חינוכית
לעתים אנו מספרים לעצמנו כמה אנו צודקים. "אני מתעכב קצת, אז לא נורא אם מי שבחוץ ימתין עוד כמה דקות". זה נכון, אך אפשר גם להאיר פנים, להסביר מראש שעלול להיות עיכוב קל וכן ליידע את הממתין בפועל מה קורה ומה צפוי.
זה מומלץ לא רק עת יש שיבוש בלו"ז של פגישות, אלא בכל דבר שאנו עושים יחד עם אחרים.
בשורות טובות ושבת שלום,
יונה גודמן \ מינהל החינוך – רשת מוסדות בני עקיבא
פתיח
שאלה: נתקעתי בתעלומה. כשאני שומע דרך המחשב סרטון, מוזיקה, הרצאה וכו' – אני שומע חזק. אך כשאני משתתף בפגישת זום, אני שומע חלש. האם יש כפתור ווליום לזום עצמו? חיפשתי למטה כמו שיש בכל סרטון יוטיוב, ולא מצאתי מתג. מה עושים?
התשובה כמובן חיובית.
מה עושים?
א. פותחים את הזום.
ב. בפינה התחתונה השמאלית ניגשים למתג דרכו אנו פותחים או סוגרים את המיקרופון (join audio) ולוחצים על החץ הקטן מימין למתג.
ג. בוחרים באופציה של 'כיוון קול' (audio settings).
ד. בצד ימין למעלה של החלון שנפתח, יש פס שאפשר להחליק משמאל לימין ושקובע את עוצמת הקול שאתם שומעים דרך הזום.
ה. באותה הזדמנות – מייד מתחתיו יש פס דומה דרכו תוכלו לכוון את עוצמת הקול שאתם משמיעים דרך המיקרופון (זה מצריך לסמן שאינכם רוצים להיות במצב של כיוון אוטומטי).
כדאי לקיים שיחת דמה עם משתתף אחר או בן משפחה, לשחק עם הגדרות המיקרופון ולבקש ממנו לעדכן אותך מתי שומעים אותך בבירור. כן תוכל באותה הזדמנות לבחון מתי אתה שומע אותו בנוחות.
תובנה חינוכית
לא די לדבר. צריך לוודא ששומעים אותך…
——
בשורות טובות ושבוע טוב,
יונה גודמן \ מינהל החינוך – רשת מוסדות בני עקיבא
פתיח
כשהמשתתף פותח את רשימת המשתתפים או את הצ'ט, זה מסתיר לו חלק מהחלון שאותו מקרינים והוא לא מצליח לראות הכל. מה עושים?
מה עושים?
א. הפתרון פשוט. למשתתף יש שני מצבי הפעלה של זום. הוא יכול לצפות במה שמשתפים אותו בחלון מלא או בחלון חלקי.
ב. כשהזום במצב של חלון מלא, פתיחת חלונית עם צ'ט או חלונית עם רשימת המשתתפים 'תשב' מעל חלון הזום שלו. במצב זה החלון הקטן (או שניהם אם הוא פתח גם צ'ט וגם רשימת משתתפים) יסתיר חלקים מחלון השיתוף.
ג. מסיבה זו, עדיף לו לעבוד במצב של חלון חלקי. באופן זה, חלונות הצ'ט והמשתתפים יתיישבו ליד מסך הזום ולא יסתירו חלק ממנו.
ד. יש להדריך את המשתתפים, בעת שמשתפים איתם מסך, נניח של מצגת, לגשת למתג של אפשרויות צפייה (view options). בחלון שייפתח, עליהם לסמן שהם רוצים לצאת ממצב של מסך מלא (exit full screen). במצב זה, חלונות עם שמות המשתתפים או הצ'ט ייפתחו ליד המוקרן ולא מעליו.
ה. עיקרון זה נכון גם למארח. בפינה עליונה ימנית של המסך שלו יש חץ לשני כיוונים. לחיצה אחת תציג את חלון הזום בכל המסך (ואז, פתיחת חלון משתתפים או צ'ט יסתירו חלק מהתמונה) ואילו לחיצה נוספת לא ימלא את כל המסך, דבר שיאפשר לפתוח חלון משתתפים או צ'ט ליד המסך ולא מעליו.
תובנה חינוכית
לעיתים, אם קצת נקטין את מרכז התמונה, נראה את הדברים הקטנים בצד בצורה טובה יותר…
——
בשורות טובות ושבת שלום,
יונה גודמן \ מינהל החינוך – רשת מוסדות בני עקיבא
פתיח
יש ורוצים ליצור 'סיעור מוחות' על ידי מתן אפשרות לעבוד בזוגות או בשלשות, ולאחר כמה דקות, להחליף לזוגות או לשלשות בהרכב אחר. הדבר מתאפשר בקלות במפגש פיזי בחדר (מה שמכונה לעתים 'ספיד-דייט', אף ללא קשר לדייטים…).
אך כיצד ניתן לעשות כן בזום?
מה עושים
א. בשלב ראשון, נחלק באופן אקראי לחדרי פיצול כשבכל חדר מספר המשתתפים הרצוי (נניח, שלושה). נאפשר לקבוצות הקטנות לעשות היכרות או לדון בשאלה מסוימת בה אנו חפצים.
ב. לאחר מכן, כדי לחלק שוב להרכבים חדשים, נפתח את חלון חדרי הפיצול. בתחתית החלון יש אפשרות של 'צור הרכב חדש' (recreate). אם אבחר בתוך חלון זה באופציה של 'חלוקה אוטומטית' (assign automatically) התוכנה תחלק את המשתתפים באופן אקראי מחדש, תוך שינוי ההרכבים.
משמעות פדגוגית
דבר זה יעיל לכמה צרכים:
- ראשית, לקבוצות בהן לא מכירים אלו את אלו, ורוצים לאפשר היכרות אישית ולא המונית, כל פעם בקבוצה קטנה אחרת.
- ליצירת דיון פותח (אף בקבוצה שחבריה מכירים כבר) בה יושבים כמה פעמים בהרכבים קטנים יחסית, ובוחנים שאלות פתיחה שונות.
- כפי שהוצג לעיל, זה אף עשוי לתרום ל'סיעור מוחות' יעיל.
אם יבחנו כל פעם את אותה שאלה, אך בהרכבים שונים, יתכן והתהליך יניב תוצאות מגוונות שיעשירו את הדיון ואת המחשבה.
——
בשורות טובות והמשך שבוע טוב,
יונה גודמן \ מינהל החינוך – רשת מוסדות בני עקיבא
פתיח
לעיתים רוצים בשיעור אחד או בישיבה אחת – לשתף, בשלבים שונים של המפגש, בתוכנות שונות. פעם במצגת ואח"כ בתוכנה אחרת (פדלט למשל). ואז להראות אתר ואז לשתף במסמך וורד וכדומה.
מה עושים?
בעת ההכנה למפגש מומלץ לעשות שלושה דברים:
- לרכז את כל העזרים שנדרשים לאותו מפגש, בתיקייה אחת על מסך המחשב (כשמדובר במצגת, מסמך וכו').
- לרכז את כל הקישוריות על מסמך וורד אחד (כשמדובר בקישורית לאתר, לפדלט וכו').
- לפתוח את כל הפריטים מראש.
~~~~~~~~~~~~~~~~~~~~~~~~~
- באופן זה, ניתן בקלות יחסית לאתר את התוכנות הנדרשות ולדלג ביניהן.
- אם רוצים לשלוח למשתתפים קישורית (נניח, לפדלט עליו הם אמורים לכתוב) אפשר עוד לפני המפגש להעתיק את הקישורית הראשונה המוכנה. אופציה נוספת, להדביק אותה בשורת צ'ט עוד לפני תחילת המפגש. מי שיצטרף אח"כ לא יראה אותה (מי שמצטרף למפגש לא רואה מה נכתב בצ'ט לפני שהוא הצטרף), אך לי יהיה קל להעתיק אותה משמה ולהדביק שוב בצ'ט עת כולם מחוברים (ראו גם טיפ מס' 47).
דגש
לעיתים לוקח כמה שניות לעבור בין פריט לפריט, ולעתים אנו צריכים לעבור לחלון של הדפדפן, לעבור שם בין הלשוניות וכו'.
שתי תופעות מלוות מצב זה:
א. המנחה חש אי-נעימות וממלא את החלל ברצף התנצלויות: "תכף… אני כבר מוצא… עוד שנייה… הנה… רגע, יש בעיה קטנה… אני פותר…".
כל זה מיותר ואף מעיק. אפשר פעם אחת לומר בהתחלה ש"יקח לי רגע" כדי שאנשים לא יחשבו שהתנתקו, ואז לשתוק…
ב. מכיוון שיושבים קרוב למצלמה, כל המשתתפים רואים כיצד העיניים שלנו מחפשות בחלק העליון של המסך, ואח"כ בחלק התחתון, לרוב תוך עיוות פנים וכו'. לשיקולכם האם לא עדיף לכבות לרגע את המצלמה שלכם או להשאירו במצב של 'שיתוף מסך' הקודם, כדי שפניכם לא ייראו או לפחות כדי שיהיו מוקטנים.
ג. כדאי מעת לעת לצפות בכמה דקות של הקלטת שיעור של עצמכם, כדי לזהות דברים מיותרים שאפשר למנוע במפגשים עתידיים.
הארה חינוכית
אנו בני אדם, ומותר אפילו למשתתפים לדעת זאת. אין צורך להתנצל שוב ושוב (ושוב) כשלוקח לנו רגע לסדר משהו בתוכנה.
בשורות טובות ושבת שלום,
יונה גודמן \ מינהל החינוך – רשת מוסדות בני עקיבא
פתיח
בגרסה האחרונה של זום, יצרו שינוי במה שהם מכנים 'תגובות בלתי מילוליות', קרי האפשרות לסמן 'כן', 'לא' וכדו'.
מה השינוי, ואיך אפשר להתגבר על החיסרון שלו?
הסבר
עד כה, בסרגל ש- בתחתית חלון הזום הייתה אפשרות למשתתפים לסמן כמה תגובות 'לא מילוליות' כמו מחיאת כפיים, בוהן למעלה ולב. ללא קשר, הייתה אפשרות 'להצביע' ולסמן 'כן' או 'לא' (ועוד כמה דברים). אלו הופיעו בתחתית חלון המשתתפים.
תוצאות הצבעה זו הופיעו אצל המנחה בתחתית חלון המשתתפים ונותרו שמה תוך סיכום כמה בחרו 'כן' וכמה בחרו 'לא', דבר שאיפשר הצבעות מהירות וסיכום כמות הדעות.
מפתחי זום החליטו שהעובדה שניתן להגיב בשתי צורות ובשני מקומות שונים מבלבל, ולכן ריכזו את כל התגובות בחלון התגוביות שבסרגל הרגיל, ולא בחלון המשתתפים.
החיסרון הגדול הוא שכעת גם הצבעות של 'כן' ו'לא' נעלמות אחרי כעשר שניות, ולא ניתן להשתמש בהן להצבעה קבוצתית שנותנת למנחה סיכום שנשאר במקום.
מה עושים?
א. באם בכל זאת רוצים לעשות הצבעה ולספור תוצאות, יושם לב כי הסמן 'הרמת יד' (raise hand) נשאר באוויר עד שהמורידים את היד. כן מופיע סיכום כמות המצביעים בהרמת יד בתחתית חלון המשתתפים. (אף סיכום כמות הבוחרים בתגובה אחרת כמו לב, מופיע בתחתית חלון המשתתפים, אך הוא נעלם יחד עם הסימן כעבור כעשר שניות).
ב. על כן, ניתן לעשות הצבעה של הרמת יד כמענה לשאלת תוכן ("כמה כאן מסכימים ש… ירימו את היד". וכמובן: "מי שסיים, שירים את היד". הידיים נשארות למעלה וזה מאפשר לי לראות כמה סיימו). במצב זה, ניתן לראות את התוצאות בתחתית חלון המשתתפים עד שמסירים את ההצבעה.
ג. באם רוצים להישאר בזום ובכל זאת לעשות הצבעה מורכבת יותר, אין ברירה אלא להשתמש בסקרים (ראו טיפ מספר 9).
ד. יושם לב לתכונה חשובה נוספת: כשמשתתף מרים את היד כדי להגיב או לשאול, קשה לזהות אותו כשיש משתתפים רבים במפגש. צריך להסתכל מהר על כל התמונות המוקטנות כדי לזהות מי מצביע.
אמנם, אפשר להשאיר את חלון רשימת המשתתפים פתוח, ובכך לראות בנקל ליד שמו של משתתף שמצביע את סימן היד המורמת. ברם, כשיש משתתפים רבים, קשה 'תוך כדי דיבור' לגלול למעלה ולמטה ברשימת המשתתפים כדי לחפש מי מצביע.
זום כעת הקלו על העניין בכך שמי שמצביע, שמו קופץ לראש רשימת המשתתפים (מיד אחרי המארח). באופן זה אין צורך לגלול לאורך הרשימה, ושמות המצביעים יופיעו בראשה.
הערה פדגוגית
יש ערך בשילוב היכולת להצביע תוך כדי מפגשים. זאת הן כדי לגוון את רצף המפגש, הן כדי לאפשר למשתתפים להצביע ובכך להביע את דעתם האישית והקבוצתית.
אין צורך להיבהל מהסקרים, ומי שטרם למד להפעילם, זה הזמן.
זה קל ותורם רכיב נוסף לדיון פורה.
בשורות טובות ובריאות איתנה,
יונה גודמן \ מינהל החינוך – רשת מוסדות בני עקיבא
פתיח
לעיתים המארח נפלט מפגישה עקב נתק באינטרנט שלו. במצב זה, שאר המשתתפים נשארים ללא מארח (host) וללא 'מבוגר אחראי'. באם המפגש מפעיל 'חדר המתנה' ממנו רק המארח יכול להכניס משתתפים, אין כעת מי שיכניס את המארח עצמו בחזרה למפגש.
יש מורים שדיווחו שחלק מהתלמידים מנצלים את היותם 'לבד בכיתה' כדי לספר דברים לא ראויים או להעלות תכנים לא ראויים, עת המורה מנותק ואינו יכול להיכנס.
מה עושים?
אני מכיר רק שני פתרונות לבעיה זו.
- שהמורה מראש יתחבר גם דרך מכשיר נוסף, כמו מכשיר הסלולר. באופן זה, הוא לא ייזרק לגמרי מהפגישה (כמובן, אם הוא מתחבר דרך מחשב רגיל נוסף, ויש נתק באינטרנט בביתו, שני המכשירים יתנתקו). באם הוא יתן לעצמו מראש זכות להיות 'מארח-משנה', אזי אף אם המחשב הראשי יתנתק, הוא ימשיך לנהל את המפגש או שיעור מהמכשיר המשני.
- שהמורה ימנה מראש תלמיד נוסף כ'מארח משנה'. לתלמיד זה תינתנה הוראות ברורות שאם המורה נפלט משיעור, הוא סוגר את השיעור לאלתר.
הערה חינוכית
מותר למצוא פתרונות טכניים וטכנולוגיים לאתגרים. יחד עם זאת, צריך לזכור שאם תלמיד רוצה לשלוח לאחרים תכנים לא ראויים, הוא לא זקוק לשיעור רשמי של המורה כדי לעשות כן. עיקר תפקידנו הוא לחנך, כדי שאף בזמנם החופשי ובקבוצות ווטסאפ פרטיות (למשל), יתנהגו בצורה ראויה.
כן עלינו לחנך את מי שמקבל תכנים לא ראויים שידע למוחקם ולפי הצורך לדווח עליהם.
אמנם כן, יש הבדל בין האחריות שלי למה שתלמידי נחשפים בעת שיעור רשמי שאני הזמנתי אותם אליו ובין המתרחש בזמנם הפרטי. על כן אחפש דרכי התמודדות פרקטיות לקשיים בשיעור רשמי.
אך בד בבד, נמשיך לחנך…
חודש טוב ושבת שלום,
יונה גודמן \ מינהל החינוך – רשת מוסדות בני עקיבא
פתיח
תוכנת זום מאפשרת למארח לראות מי הגיע באיחור (או נפלט עקב בעיות רשת וחזר) ונמצא בחדר המתנה. תכונה זו מתאפשרת תוך כדי פגישה, בתנאי שהמארח נמצא בחדר המרכזי. ברם, אם הוא מפעיל חדרי פיצול ובעצמו נכנס לאחד מהם, אין ביכולתו לזהות מאחרים ולהכניסם.
מה עושים?
הגרסאות האחרונות של זום פתרו את הבעיה. כדי להנאות מהשינוי, יש לשדרג גרסה (כדי לשדרג גרסה ראו טיפ מספר 38).
כעת, אף כשהמארח נמצא בתוך אחד מחדרי הפיצול, הוא יזהה ממתינים בחדר ההמתנה ויוכל להכניסם, כולל יכולת להכניסם לתוך אחד מחדרי הפיצול.
דגשים נוספים
- בגרסאות האחרונות יש תוספת נוספת, והיא העובדה שגם 'מארח משנה' (Co-Host) יכול לתפעל את חדרי הפיצול, דבר שעד לא מכבר לא התאפשר.
- שימו לב שהמארח יכול להתכתב ישירות עם מי שנמצא בחדר המתנה. כך למשל אפשר לשאול אותו 'למה הוא מאחר' או לבקש שידבר איתנו טלפונית לאחר מכן. כמו כן אפשר לומר לו שכעת כולם נמצאים בחדרי פיצול, להסביר לו מה המשימה ולציין שעומדים לשלבו ישר לתוך אחד החדרים.
תובנה חינוכית
לעניות דעתנו, כל מסגרת: שיעור, ישיבת עבודה וכו' – חייבת להתחיל בדיוק בזמן הנקוב. אמירות כמו "נמתין כמה דקות שהאחרונים ייכנסו" הן חסרות פשר (וכי המאחרים תקועים בפקקים או מחפשים חניה?) ו'מחנכים' את אלו שהגיעו בזמן שאף להם כדאי לאחר בפעם הבאה, כי אצלכם בין כה אין משמעות לשעה שנקבעה.
מעולם לא שמעתי ביקורת על כך ששיעור, מפגש או הרצאה התחילו בדיוק בזמן, אלא רק תודות ושבחים.
לאור זאת, צריך להחליט מה יחסינו למאחרים, ולהודיע על כך מראש. אפשר להחליט שכמה דקות אחרי ההתחלה דלת הכניסה תינעל (כדי לדעת כיצד לעשות כן, ראו טיפ מספר 2. מאז כתיבת הטיפ, נוספה גם אפשרות של נעילת החדר דרך מתג אבטחה (security) שבסרגל הכלים). ואפשר לאפשר כניסה מרוכזת של כל הממתינים בסיום שלב מסוים ומעבר לשלב הבא.
סוף דבר, כדאי לעמוד בזמנים (גם בהתחלה וגם בסוף). חינוך מקדמים לא רק בדברים שאומרים, אלא גם בדברים שעושים…
~~~~~~~~~~~~~~~~~~
שבוע טוב וגשמי ברכה,
יונה גודמן \ מינהל החינוך – רשת מוסדות בני עקיבא
פתיח
פעמים רבות מחלקים את המשתתפים לעבודה בקבוצות מִשנה ב-'חדרי פיצול'. לרוב קובעים מראש כמה זמן יוקצה להם לעבודה בחדרים (נניח: 10 דקות). אך לעתים, תוך כדי עבודה בחדרי הפיצול רואים שהעבודה איכותית ושיש צורך להוסיף זמן לעבודה בקבוצות המשנה.
האם אפשר להוסיף זמן *תוך כדי מפגש* ?
לביצוע
- למיטב ידיעתנו, לא ניתן להאריך את כמות הזמן שהוקצב לעבודה בחדרים, בעת שהמשתתפים כבר מחולקים לחדרים.
- הפתרון פשוט: מראש, יש לכוון את שעון הזמן (במתג options) לזמן רב מדי (נניח, שעה). זאת כדי להשאיר לעצמכם גמישות בקביעת אורך הזמן בפועל. ברם, בעל פה יש לומר להם כמה זמן אתם מקצים לפעילות (נניח: 10 דקות). באם תחליטו 'תוך כדי עבודה' להאריך את הזמן, אין צורך לשנות הגדרות וכעת זה מתאפשר.
ראוי כמובן לכתוב למשתתפים שבחדרים הודעה בה תודיעו שאתם מוסיפים עוד X דקות.
- החיסרון בפתרון זה הוא שהשעון הקטן שרץ ברקע ומראה כמה זמן נותר, אינו רלוונטי (כי הוא מראה את הזמן הרב מדי שנתתם). פתרון חלקי יכול להיות לכתוב להם מידי פעם הודעה (שנשלחת לתוך החדרים) ובה תציינו עוד כמה זמן נותר.
דגשים נוספים
- שימו לב שבחלונית 'אפשרויות' (options) יש שני זמנים שצריך לקבוע. אחד שהזכרנו לעיל, הוא כמות הזמן שמוקצבת להם כדי לעבוד בחדרים.
השני הוא אורך ההתראה שיקבלו לפני שהחדר ייסגר. התראה שניתנת כדי לאפשר להם לסיים משפט. כאן לא ניתן לעקוף את העניין ויש לבחור מראש זמן סביר. - כללית, יושם לב שאת הזמנים בשתי הקטגוריות צריך לקבוע סמוך לחלוקה לחדרי פיצול. אם קובעים זאת בתחילת המפגש וסוגרים את חלון הפיצול, למיטב הבנתי הזמנים שקבעתם מתאפסים.
תובנה חינוכית
נדרש איזון בין כללים ובין גמישות.
כך למשל, טוב להקצות זמנים וטוב לעמוד בזמנים (ראו טיפ 65…).
אך טוב לדעת גם לשנות החלטות לפי הצורך, תוך התחשבות בציבור ובצרכיו.
כך בתפעולי זום, וכך בעצם בכל מעש חינוכי.
שבת שלום ובשורות טובות,
יונה גודמן \ מינהל החינוך – רשת מוסדות בני עקיבא
פתיח
לעיתים נותנים למשתתפים משימה המצריכה עבודה אישית. נעים לאפשר לכל אחד לעבוד, בזמן שמשמיעים מוזיקה מתאימה ברקע. אך איך עושים זאת?
לביצוע
- בעבר (טיפ 24) הסברנו איך לשפר את איכות השידור שלנו בזום, כולל כשמשמיעים מוזיקה. ללא קשר לנ"ל, יש דרך פשוטה להשמיע מוזיקת רקע.
- בחרו את המוזיקה שאתם רוצים להשמיע. זה יכול להיות ממנגינה או משיר ששמורים במחשב, או ישירות דרך אתר כמו יוטיוב.
- כשאתם רוצים להשמיע מוזיקת רקע, תחילה הפעילו אותה אצלכם. אם זה חלק מתוך מפגש, הכינו בדפדפן מראש את הלשונית עם השיר. בתחילת שלב העבודה האישית (ואחרי שנתתם את ההוראות) – הפעילו את הנעימה או את השיר.
- כעת, בחרו באופציה של "שיתוף מסך". בחלק העליון תראו שלוש לשוניות, כשכברירת מחדל הלשונית של בסיסי (basic) מופעלת ואיתה בדרך כלל עובדים.
- הפעם, בחרו בלשונית האמצעית ל-'מתקדמים' (Advanced).
- בחלון שייפתח, בחרו באופציה השלישית משמאל: 'מוזיקה או אודיו של מחשב בלבד' (Music or computer sound only). כעת, המשתתפים ישמעו את מוזיקת הרקע שאתם משמיעים.
תובנה פדגוגית
ניתן להשתמש באותה טכניקה, כדי ליצור פעילות סביב השיר עצמו. במקרה זה, השמיעו את השיר ובקשו מהמשתתפים להקשיב לשיר ולעשות משהו.
אפשר לשאול בעל פה או לבקש שיכתבו משהו כמו:
"איזה רגש השיר מעורר אצלכם"?
"בחרו משפט מתוך השיר שמשמעותי לכם \ נותן לכם כוח. כתבו אותו במקום X והסבירו כיצד…"
"איזה משפט מתוך השיר מבטא לדעתך את מה שחווים היום…"
וכו'.
סוף דבר, אמנם כל משתתף נמצא בביתו או בחדרו, וקשה ליצור אווירה משותפת. אך יש דרכים פשוטות בעזרתן ניתן לתרום לאווירה, ואחת מהן היא השמעת מוזיקת רקע בעת העבודה האישית.
שנשמע (ונשמיע) תמיד מנגינות טובות…
שבוע טוב ובשורות טובות,
יונה גודמן \ מינהל החינוך – רשת מוסדות בני עקיבא
פתיח
פה ושם יש שעדיין שואלים כיצד להחליף שם בזום. נסביר זאת בקצרה ונתמקד בשימושים חינוכיים של יכולת זו.
לביצוע
- כנסו להגדרות של זום באתר (ולא באפליקציה).
- רדו לפרק של 'הגדרות בסיס תוך כדי פגישה' (In meeting – Basic). בתוך הפרק רדו בערך לסעיף ה-20, 'אַפשר למשתתפים לתת לעצמם שם חדש' (Allow participants to rename themselves) והפעילו את המתג.
- כעת, תוך כדי פגישה, מנהל הפגישה (המארח) יכול לפתוח או לסגור את האפשרות של שינוי שמות דרך המתג שבתוך כפתור האבטחה (security). כלומר, לחצו על מתג אבטחה שבסרגל התחתון. בתוך הפרק 'אַפשר למשתתפים' (allow participants to) וסמנו או הסירו את הסימון ליד הערך השלישי, 'לשנות את שמם' (Rename themselves).
שימושים חינוכיים
א. השימוש הראשון הוא כמובן טכני. לאפשר (ולבקש) מכל מי שבמקום שמו מופיע שם של בן משפחה אחר שהשתמש במחשב או כינוי לא מוכר (או לא ראוי), שישנה לשמו האמתי. ברגע שפתחת למשתתפים את האפשרות, עליהם ללחוץ על התמונה עם פניהם בלחצן ימני, לבחור 'שנה שם' (rename) ולשנות את שמם.
ב. מכאן, השמים הם הגבול. ניתן להשתמש בזה ככלי שמאפשר לאנשים להביע דעה במילה אחת.
השאלות יכולות להיות בתחום הרגש:
–"כתבו במילה אחת את מצב רוחכם היום".
הן יכולות להיות ערכיות:
–"איזה כינוי מתאים לדעתך לתופעה X?"
הן יכולות להיות כלי לבדיקת עמדות בתחום הלימודי:
-"מי מסכים שהגורם המרכזי לפרוץ מלחמת עולם השנייה הוא X?"
וכן:
-"כתבו במילה אחת מי לדעתך הוא הגיבור של הסיפור שכעת קראנו?"
אפשר גם בתחום של עשייה:
- "כתבו במילה מה לדעתכם תפקידנו העיקרי היום בנושא Y" (בחברה הישראלית? בתוך המסגרת שלנו? ביחס לנושא מסוים?).
סוף דבר, היכולת לאפשר למשתתפים לשנות את שמם מהווה כלי נוסף שמעניק לנו יכולת לשמוע את דעת המשתתפים ומאפשר להם להביע את דעתם בצורה מהירה וניכרת לעין.
שבת שלום ובשורות טובות,
יונה גודמן \ מינהל החינוך – רשת מוסדות בני עקיבא
פתיח
לעיתים, רוצים לשלב בשיחה או בפעילות גם הקרנה של סרטון וידיאו קצר. ברם, זום מתקשה להעביר את הסרטון בקצב הרגיל, והצופים רואים אותו בצורה משובשת. לפעמים הוא מקפץ או יוצר פער בין הקול לתמונה, ועוד.
מה עושים?
רקע:
- תחילה, צריך להבין שהמארח שהסרטון יושב במחשב ביתו (או שצופה ישירות ביוטיוב מהמחשב שלו) אינו חש בקפיצות ואצלו זה משודר בקצב רגיל. משום כך, הוא אינו מודע לכך שהמשתתפים רואים את הסרטון בצורה משובשת.
- לאור זאת, כדאי למארח לפתוח אצלו עוד מכשיר, נניח טלפון סלולרי, ולהתחבר למפגש גם כמשתתף מן המניין. באופן זה הוא יכול לראות את הסרטון (גם) בעיניים של צופה ומשתתף, והוא ידע בערך באיזה צורה הם רואים (אנו מדגישים "בערך" כי זה תלוי גם באיכות הקו והחיבור לרשת אצלו ואצלם). וראו טיפ מס' 48.
בפועל, ישנם כמה פתרונות לאנשים פשוטים (שאינם מתחילים להשתמש בתוכנות נוספות וכו'):
- פתרון ראשון: באם הסרטון נמצא בין כה ברשת (נניח, ב-יוטיוב), ניתן לשלוח למשתתפים קישור למקום בו הסרט נמצא, ולבקש שיצפו כעת ישירות מהרשת (ולא דרך הזום). יש להודיע להם שמייד בסיום הצפייה נפגשים חזרה בזום הקבוצתי.
- פתרון שני: באם הסרטון נמצא אצלכם ואינו כבד מידי, ניתן לשלוח להם אותו בווטסאפ או בדוא"ל ולבקש כנ"ל.
- פתרון שלישי ואחרון מסוג זה, הוא להעלות את הסרטון לרשת (לדרייב או ליוטיוב שלך), לשלוח להם קישור ולבקש כנ"ל.
- אמנם, פתרונות אלו מביאים למצב בו הם 'יוצאים' מהפגישה למקום אחר ברשת כדי לצפות ואז שבים לפגישה. אך באם רוצים להקרין סרטון בצורה איכותית, לעתים קרובות זה כדאי.
- פתרון הקרנה טוב יותר דרך הזום – נציג בע"ה בטיפ הבא.
תובנה חינוכית
כאמור, לעיתים אצלי רואים בצורה איכותית, וזה מעכב אותי מלהבין ולדעת שאצל האחרים רואים בצורה לקויה. מציאות זו היא אב-טיפוס לצורך התמידי שלנו – לנסות ולהבין דברים גם מזוויות הראייה (תרתי משמע) של השני.
בהקשר החינוכי: זאת כדי לקלוט כיצד התלמידים או המשתתפים עשויים (או עלולים.. ) להבין אותנו.
בהקשר הציבורי: כדאי לשאול את עצמי מדי פעם איך ציבורים אחרים מבינים אותי ואותנו ואת מעשינו…
כל טוב ובשורות טובות,
*יונה גודמן \ מינהל החינוך – רשת מוסדות בני עקיבא*
פתיח
אמנם הבטחנו שטיפ זה יעסוק בדרכים נוספות להקרנת סרטונים, אך נוכח הגרסה החדשה של זום, אנו מזדרזים לשתף באחד החידושים.
רקע
לעתים, אנשים מתאמצים מאוד למצוא פינה בבית שנוחה לקיום שיחת זום. פינה בה יש גם קליטה טובה וגם רקע נקי (ואם אפשר, גם שקטה…). לא נעים להם לשבת בחדר בו רואים מאחוריהם חוסר סדר או דברים מסוימים אחרים.
לכאורה, הפתרון הישן לעניין זה הוא שילוב "רקע וירטואלי'. כך אפשר לראות אנשים בזום עת הם לכאורה יושבים בחופי הוואי, על גשר לוס אנג'לס ועוד.
ברם, חלק מהמחשבים אינם מצליחים לתמוך ברקע הווירטואלי, והוא יוצר טשטוש חריף של הפנים שלהם, בפרט בעת תנועה. שנית, חלק מהאנשים אינם רוצים לשלב ברקע שלהם תמונות נוף אקזוטיות וחשים שזה לא מתאים לסיטואציה.
בגרסה החדשה של זום יש פתרון חדש.
מה עושים:
א. תחילה, יש לעדכן לגרסה החדשה של זום (כדי לדעת כיצד לעדכן, ראו טיפ מס' 38).
ב. בעבר, לחיצה על החץ הקטן ליד מתג הווידאו וכניסה לסעיף של 'רקע וירטואלי' (choose virtual background) אִיפשר לבחור רקע וירטואלי או לבטלו.
ג. כעת התווספה במקום אופציה נוספת. מימין לאפשרות של ביטול הרקע, יש אפשרות לבחור כרקע ב'טשטוש' (blur). בחירה זו מאפשרת לי לשבת בכל מקום, לא לשלב תמונת רקע ייחודית, אלא פשוט להקרין את עצמי תוך טשטוש הרקע של החדר.
ד. פתרון זה אינו מצריך 'מסך ירוק'; הוא מתאים למצלמות פשוטות שאינן 'יודעות' לשלב רקעים, והרושם הוא שטשטוש שולי הפנים בעת תנועה שאפיין את המצב של רקע וירטואלי, פחת בהרבה.
מה שכן, תנועה מהירה של הדובר, בפרט תנועות ידיים, יחשוף לשבריר שנייה את הרקע האמיתי של החדר שמאחורי האיזור שזז.
תובנה פדגוגית
תוסף זה, של טשטוש רקע, *יכול לאפשר לתלמידים ומשתתפים רבים יותר לפתוח מצלמות.* זאת בפרט אלו שלא פתחו מצלמות כי לא היה נעים להם שיראו את הרקע בחדר בו הם יושבים.
כמובן, עדיין יש צורך שילבשו חולצה רגילה, ולא חולצת פיג'מה (בעברית תקנית: 'חליפת שינה')…
כל טוב ושבת שלום,
יונה גודמן \ מינהל החינוך – רשת מוסדות בני עקיבא
פתיח
בעבר הצענו דרכים לעקוף את זום ולשלב במפגש צפייה ישירה בסרטונים. זאת כדי למנוע קפיצות ודילוגים שמאפיינים את ההקרנה של סרטונים דרך זום (ראו טיפ מס' 69).
אך כיצד ניתן לשפר את איכות ההקרנה *דרך זום עצמו?*
לביצוע
יש להבחין בין סרטונים השמורים במחשב ובין סרטוני רשת שרוצים להקרין ישירות מהאינטרנט.
נתחיל הפעם בסוג הראשון, שנותן תוצאות טובות יותר.
כאן עושה הגרסה החדשה של זום (שהופצה בשבוע שעבר) קפיצת מדרגה ביכולות לשתף סרטונים מהמחשב שלי, כדלהלן:
- כשאתם רוצים לשדר סרטון השמור במחשב, גשו כרגיל למתג 'שיתוף מסך'.
- במקום לבחור ישירות את הסרטון, גשו ללשונית האמצעית, המכונה 'מתקדם' (advanced). בתוך הלשונית מופיעה כעת מתג חדש, רביעי, של וידיאו.
- לחיצה על מתג זה יפתח לך אפשרות לבחור בסרטון מתוך המחשב, ולשדר אותו. (ממילא, כדאי למקם את הסרטון במקום נגיש במחשב שלך, אך אין לפתוח אותו מראש).
- במקביל לשידור הסרטון למשתתפים, יופיעו לך ליד הסרטון מתגי וידיאו רגילים שתוכל לתפעל תוך כדי הקרנה: אפשרות להתחיל או לעצור את הסרטון, וכן מתג ווליום שישפיע על מה שהמשתתפים שומעים.
- אין אפשרות להפעיל תכונה זו אם הסרטון שתול במצגת, אך בסרטון עצמאי זה משפר את איכות ההקרנה. מכאן, שמי שנהגו לשתול סרטונים בתוך מצגות, כדאי להם לשנות את הרגלם ולשדרם ישירות בצורה המדוברת.
- אפשר להקרין באופן זה רק סרטונים השמורים בפורמט של MP4 או MOV.
- הסרטון יופיע אצלך, המקרין, בתוך תיבה שאינה ממלאת את כל המסך. ברם, הסרטון ימלא את כל המסך של המשתתפים.
- עצה קטנה: באם אדם אחד מדבר ואחר מתפעל עבורו את הציוד, המתפעל יכול ללחוץ מראש על 'שיתוף מסך', ואחריו על מתג 'מתקדם' ולבחור את הסרטון. הוא ימתין ולא ילחץ עדיין על 'פתח' (open). באופן זה, בשנייה שהדובר יסיים להציג את הסרטון, המתפעל יכול ללחוץ בצורה ישירה על 'פתח' ולהפעילו.
תובנה חינוכית
זום ממשיך לחשוב כיצד נוכל 'להגיע' ישירות למשתתפים, בלי הפרעות. לשם כך נוצרים שינויים המבקשים שנשתחרר מהרגלים קודמים. זאת כדי לשפר את איכות הקשר עם המשתתפים.
אף לנו יש מה ללמוד מכך לכלל פועלנו…
כל טוב ושבוע טוב,
יונה גודמן \ מינהל החינוך – רשת מוסדות בני עקיבא
פתיח
בעבר, בתחתית רשימת המשתתפים (participants) הופיע מתג עם סימן V (yes) ומתג עם סימן X (no). ניתן היה להפנות את המשתתפים לשם, לשאול שאלה ולבקש מהם להצביע על ידי בחירה באחד משני המתגים. לאחר הצבעתם, כמות המצביעים נספרה ונשמרה בחלון של המארח, והוא יכול היה לראות כמה בחרו בכל אופציה.
באחד השדרוגים האחרונים של תוכנת זום, מתגים אלו הוזזו מתחתית רשימת המשתתפים אל תוך חלונית התגובות (reactions) שבתחתית המסך הרגיל. הזזה זו הקלה על מציאת יכולות ההצבעה, אך במיקום החדש ההצבעה לא 'נשמרה' ולא התאפשר למארח לסכם כמה בחרו בכל אופציה (לשימושים ראו טיפ מס' 49 וכן טיפ מס' 63).
בגרסה האחרונה של זום, עניין זה תוקן.
ביצוע ודגשים
- האמת, אין צורך לעשות משהו מיוחד למעט בדיקה שאתם בגרסה האחרונה של התוכנה. יכולת ההצבעה נותרה בתוך התגובות (reactions) במקום אותו כולם רואים. ברם, כעת הצבעה על סימני כן או לא – נספרת ונשמרת אצל המארח והוא שוב יכול לראות את הסך הכולל של הבוחרים בכל אופציה.
- משתתף יכול לשנות את הצבעתו. כלומר, אם הוא לחץ על 'כן' ואחר כך מתחרט ולוחץ על 'לא', זה ימחק את תשובתו הקודמת וישמור רק את תשובתו החדשה.
- כן יכולים המשתתפים לסמן (באופן שהצבעתם תישאר) האם הם מבקשים מהמנחה לקדם בקצב מהר יותר את המפגש או בקצב איטי יותר (אפשר 'להשתמש' בתשובות אלו כדרך הצבעה לשאלות אחרות שתשאלו, לאו דווקא הקשורות לקצב המפגש).
- סימני 'התקדם מהר יותר' או 'איטי יותר' נחשבים חלק מאופציות ההצבעה יחד עם 'כן' ו'לא'. במילים אחרות, אף בחירה באלו תיחשב שינוי דעה ותמחק את התשובה הראשונה של 'כן' או 'לא'.
- המנחה יראה את סיכום כמות הבוחרים בתחתית החלון עם רשימת המשתתפים. המנחה יכול למחוק את כל ההצבעות, על ידי מתג מיוחד שמתגלה בתחתית חלון המשתתפים.
שימו לב! בתחתית חלון המשתתפים מופיע בצד ימין שלוש נקודות. לחיצה על שלוש הנקודות נותנת כמה אופציות שונות, אך אינה מראה אפשרות למחוק תגובות. רק אחרי שהמשתתף הראשון יגיב, תווסף בתחתית הרשימה גם אופציה של מחיקת תגובות.(clear all feedback)
- שימו לב שבחלון ההצבעות (תגובות) יש שתי שורות. פריטי השורה העליונה (סימן של: בוהן למעלה, לב ועוד) מתאדים לבד אחרי כעשר שניות וקשה לספור את כמות הבוחרים בהם. רק סמני השורה התחתונה מאפשרים ריכוז וספירה של הקולות.
- אופציות אלו, כולל האבחנה בין שתי השורות, מופיעות גם עת משתמשים בזום דרך טלפון סלולרי. צריך להדריך את המשתתפים ללחוץ על שלוש הנקודות שבצד ימין של מסך הטלפון ושם הן מופיעות.
תובנה חינוכית
תכונות אלו מאפשרות לשלב את הקהל בצורה טובה יותר, אף בלי להשתמש בתכונה של סקרים מובנים. אפשר בלי הכנה מראש לבצע הצבעה מהירה על כל שאלת תוכן או כדי להביע כל עמדה, וממילא לאפשר מעורבות רבה יותר של המשתתפים בדיון.
היכולת לא להיגרר למצב בו רק אנו 'נואמים'; והצורך להקפיד לשמוע את המשתתפים, נכון לא רק בזום…
כל טוב ושבת שלום,
יונה גודמן \ מינהל החינוך – רשת מוסדות בני עקיבא
פתיח
בידוע שניתן לכבות לכולם את המיקרופונים, כדי לאפשר לנו לדבר בלי רעשי רקע. ניתן אף לקבוע האם מותר לכל מי שרוצה לפתוח את המיקרופון של עצמו או לא (ליישום, ראו טיפ מס' 7).
אך האם ניתן לעשות פעולה הפוכה, קרי לפתוח לכולם את המיקרופונים למרות שהמשתתפים סגרו אותם?!
למרבה הפלא, התשובה חיובית.
לביצוע
א. תכונה חדשה זו הופיעה בגרסה האחרונה. כתמיד, צריך לעדכן את הגרסה כדי לוודא שאנו פועלים בגרסה המעודכנת ביותר (לעדכון גרסה ראו טיפ מס' 38).
ב. כעת, התווספה אפשרות זו בהגדרות הבסיס שבאתר (setting), אליו ניגשים דרך האתר ולא דרך האפליקציה.
ג. רדו בהגדרות לתוך פרק 'הגדרות מתקדמות של מפגש' (in meeting –advanced) ושם רדו עד בערך ההגדרה ה-19, היא: 'בקש רשות לבטל השתקה' (request permission to unmute). בעברית פשוטה: אני מבקש פעם אחת רשות להיות מסוגל לפתוח את המיקרופון של המשתתף. לאחר שהוא פעם אחת יתן לי אישור, אזי מאז ואף בפגישות עתידיות איתו אוכל לבטל את ההשתקה שלו = אוכל לפתוח את המיקרופון שלו בלי לבקש שוב את הסכמתו.
ד. עקרונית, משתתף נשאל פעם אחת האם הוא מסכים שהמנחה יפתח את המיקרופון שלו ומאז זו ברירת מחדל גם בפגישות עתידיות. ברם, המשתתף יכול בכל רגע לבטל אישור זה (בעזרת החץ שליד המילה מיקרופון).
ה. כן חשוב להסביר למשתתפים שהאישור שהם נותנים לפתוח עבורם את המיקרופון, ניתן רק לאדם מסוים. אם הם מאשרים ל'מורה דני' לפתוח להם את המיקרופון (גם בפגישות עתידיות) זה תקף רק למורה דני ולא למארחים אחרים, וכן הלאה.
תובנה חינוכית
למה זה טוב? למה הוסיפו זאת?
זה נועד בעיקר למשתתפים שמתקשים לתפעל את הזום לבד. למשל, ילדים בכיתות נמוכות, שההורים פותחים להם את הזום אך הילדים מתקשים לתפעל את המיקרופון, או קשישים שמתקשים עם הטכנולוגיה, או כל טכנו-פוב אחר.
באופן זה, אני כמנחה יכול להשתיק את כולם (כבעבר), וכשארצה שידברו – אוכל לפתוח את המיקרופון לכולם.
מבחינה חינוכית, בתכונה זו ישנם לטעמי שני צדדים הפוכים.
מצד אחד, היא מזכירה לנו לזהות ולהתחשב באנשים בעלי צורך ייחודי. עלינו להתאים עצמינו אליהם כדי שהם יוכלו להתקדם עם השאר (ולא, למשל, לכעוס על שהם פורשים בתסכול, כפי שקורה לעיתים לילדים קטנים שלא מצליחים לתפעל את הזום או מתייאשים מראש כפי שקורה לעיתים עם קשישים).
אך בו-זמנית, שלט אזהרה תלוי כאן.
יש בידינו כוח רב, ואל לנו להשתמש בו שלא לצורך.
במשל: האם חלילה נפתח מיקרופונים בהפתעה כדי להקשיב לשיחות פרטיות של המשתתפים?
בנמשל: האם נדע להגביל ולכוון את הכוח (אף שניתן בידינו על ידי המשתתף עצמו, עת הסכים בפעם הראשונה)?
הנשכיל לא להפעיל כוח שניתן לנו באופן הרומס את זכויות הנעזרים בי?
זאת הן בתפעול הזום, והן בממדי חיים רבים אחרים…
כל טוב וגשמי ברכה לכולנו,
יונה גודמן \ מינהל החינוך – רשת מוסדות בני עקיבא
פתיח
בעת קביעת מפגש זום עתידי, יש אפשרות לבחור האם משתתפים יוכלו להצטרף לפגישה לפני המנחה. אם לא מסמנים אופציה זו, הם 'יתקעו' מחוץ לדלת עד לכניסת המארח.
ללא קשר, לפעמים קובעים פגישה כמה וכמה ימים מראש ומפיצים אותה למוזמנים. משום מה, מתחילים לקבל הודעות דוא"ל לתיבת הדואר על אנשים שמנסים להיכנס לפגישה שאתם קבעתם – ימים לפני הפגישה עצמה.
ובכן, יש קשר בין שתי התופעות ויש גם הצעה כיצד להתנהל.
רקע
- האפשרות לתת לאנשים להיכנס לפני הגעת המארח, נועדה לשתי מטרות. ראשית, אנו שואפים להתחיל פגישות בדיוק בזמן, ועל כן מבקשים מאנשים להתחבר כמה דקות קודם. מכיוון שאחד עשוי להצטרף 3 דקות קודם ואחר 7 דקות קודם, בזמן שהמארח עצמו טרם הצטרף, מאפשרת תוכנת זום להשאיר דלת פתוחה, כדי לתת למגיעים להצטרף (ואולי אפילו לפטפט ביניהם) מבלי להיתקע לבד מחוץ לדלת.
היכולת למנוע הצטרפות מוקדמת נוצרה כדי לסייע למי שנמצא בפגישה קודמת באותה כתובת או למי שחושש מתלמידים שינצלו את היותם לבד ב'חדר' כדי לעשות מעשי שטות.
הסיבה השנייה בגללה ניתן לאפשר כניסה לפני המארח היא מפני שלעתים (רחוקות?) המארח מאחר טיפה, והוא רוצה לאפשר למשתתפים הדייקנים להיכנס לחדר.
משתי סיבות אלו, יש שבעת קביעת פגישה עתידית מסמנים את השורה שקובעת שמשתתפים יוכלו להצטרף אף לפני המארח, מה שמכונה: 'אַפשר למשתתפים להצטרף מתי שרוצים' (allow participants to join anytime).
- ברם, ברגע שפותחים את האפשרות להצטרף לפני המועד, המשתתפים יכולים להצטרף מתי שרוצים לפני המועד, וזה מביא למצב בו אתם מקבלים הודעה בדוא"ל שפלוני הצטרף לפגישתך שלושה ימים לפני המועד…
כשאנשים שונים מנסים להצטרף כך, הדוא"ל שלך מתחיל להתמלא בהודעות על כניסתם.
- אמנם אנו בעד דייקנות, ומשבחים את מי שמצטרף לפגישות לפני המועד, אך מדוע להצטרף שלושה ימים מראש?? ההסבר פשוט: אנשים מקבלים את ההודעה עם הקישורית כמה ימים מראש ופשוט מנסים אותה כדי לוודא שהיא עובדת.
מה עושים בפועל?
- ובכן, ניתן להגביל את כמות הזמן שניתן להקדים ולהצטרף לפני פגישה. לשם כך, יש לגשת להגדרות בחשבון שלך באתר (דרך הרשת ולא דרך האפליקציה). שם יש להיכנס להגדרות (settings) ולטור של פגישות (meeting).
- גללו למטה בהגדרות של פגישות, אל תוך הפרק על קביעת פגישות (schedule meeting). בתוך הפרק רדו לבערך ההגדרה הרביעית, שמאפשרת לקבוע האם יכולים משתתפים להצטרף לפני כניסת המארח: 'אפשר למשתתפים להצטרף לפני המארח' (allow participants to join before host), והדליקו את המתג.
- ברגע שתפעילו את המתג, תוכלו לקבוע גם כמה זמן מראש יוכלו להצטרף: 5 דקות, 10 דקות, 15 דקות או ללא הגבלת זמן. בחרו באחת מהגדרות הדקות, נניח 10 דקות.
- שימו לב: ברגע שקבעתם כך את ההגדרות, בעת קביעת כל פגישה תוכלו לשנות את אורך הזמן שניתן להקדים להיכנס לאותה פגישה, בלי צורך להיכנס שוב להגדרות באתר.
- סוף דבר, סידור חד-פעמי של עניין זה (דרך האתר), יאפשר בכל הפגישות בעתיד לקבוע בקלות זמן כניסה קצוב וקצר בו ניתן להקדים להצטרף לפני המארח.
תובנה חינוכית
א. אם יש הגדרה שנראית מוזרה (למה יש את המתג הזה?) או תופעה שנראית מוזרה (למה אני מקבל לדוא"ל הודעות על אנשים שמצטרפים למפגש שלושה ימים לפני הזמן?) כדאי טיפה לחקור ולגלות את הסיבות (ולפעמים, כמו כאן, הסיבה לשתי התופעות נעוצה באותו עניין).
ב. צריך (תמיד…) למצוא דרך להתחשב באנשים (כמו לאפשר להם להיכנס מראש) מבלי שזה יטריח את המנחה יתר על המידה (כמו בקבלת דוא"ל-ים רבים ימים מראש).
כל טוב ושבת שלום,
יונה גודמן \ מינהל החינוך – רשת מוסדות בני עקיבא
פתיח
השימוש המרובה בזום נעשה אצל חלקנו באופן 'יבש' ורשמי. סיבות שונות לעניין: חלקנו
עדיין חשים חוסר נוחות עם הטכנולוגיה, אחרים חשים שהם 'מחוץ לאזור הנוחות' שלהם,
ואולי כולנו קצת עייפים.
תהיה הסיבה אשר תהיה, מותר לקראת פורים לשחרר קצת ולעורר חיוך, גם בתוך הזום.
מצ"ב הצעה פשוטה שהתגלגלה ברשת, בצד דגשים שלי.
מה עושים
1. התלמידים (או המשתתפים) ייכנסו כרגיל לשיעור שמתקיים בזום, בכתובת הרגילה
ובשעה הרגילה.
2. להפתעתם, במקום תמתין להם מורה אחרת מאשר המורה הרגילה. המורה החדשה
תהיה מחופשת, ובשלב ראשון התלמידות תצטרכנה לגלות מי זו, על ידי שאלות של כן \ לא.
3. לאחר שהם מזהים את המורה, המורה תספר קצת על עצמה (דברים לא מוכרים) ותנהל
איתם שיחה בנושא אקטואלי או בנושא שקשור לפורים.
אפשרויות נוספות:
4. התלמידים נכנסים לשיעור, שם ממתין להם מורה מחופש, באופן *שמדמה דמות
היסטורית או דמות ציבורית ידועה.* עליהם לנחש מי הדמות המוצגת בעזרת שאלות של כן \
לא. לאחר מכן ישוחחו יחד על הדמות, על פועלו וכן הלאה.
5. שתי קבוצות של משתתפים משחקות זו נגד זו. כל פעם משתתף מאחת הקבוצות מציג
בפנטומימה (מול המסך…) מושג או דמות, וחברי הקבוצה השנייה צריכים לנחש מי זה או
מה המונח. לאחר מכן אפשר לקיים דיון קצר על המונח או על הדמות.
תובנה חינוכית
הלימודים בזום מעיקים ויוצרים ריחוק חברתי בין משתתפי הקבוצה. רצוי לשלב מעת לעת
פעילויות קלילות, שמאפשרות סוג של גיבוש קבוצתי ועיסוק בתוכן חשוב אך לא-רשמי, גם
בימים שאינם לפני פורים.
ניתן להקדיש לכך דקות ספורות מתוך מפגש, ולאחר מכן לגשת לנושא המפגש הרשמי.
מומלץ.
כל טוב ושבוע טוב,
יונה גודמן \ מינהל החינוך – רשת מוסדות בני עקיבא
פתיח
אחד הדברים שיוצר קושי מסוים בזום, הוא העובדה שסדר ה'יושבים' הוא אחר אצל משתתפים שונים באותה פגישה. כשיושבים בחדר פיזי רגיל ואני מבקש לעשות סבב, כל אחד יודע ליד מי הוא יושב ומתי תורו. אך בזום, אצל כל משתתף סדר החלוניות הוא אחר ולכן קשה לעשות סבב.
כעת, ניתן לקבוע עבור כולם סדר ישיבה אחיד.
ליכולת זו יתרונות ושימושים נוספים, כפי שנפרט.
לביצוע
- היחיד שיכול לקבוע לכולם את מיקומם במסך הוא המארח. אם המארח לא משתלט על מסכי האחרים בעניין זה, אזי כל אחד (שעדכן את התוכנה) יכול לקבוע את 'סדר הישיבה' לעצמו, בלי להשפיע על שאר המשתתפים. זאת על ידי 'גרירת' התמונות למקום בו הוא מבקש להציבן.
- על המארח להיות בתצורה של ראיית כל הקבוצה, ולא במצב בו הדובר מובלט (כלומר, בחלון העליון הימני של המסך, עליו להיות במצב של 'תצוגת גלריה' = gallery view ולא במצב של 'תצוגת דובר' = speaker view).
- במצב זה, המארח יכול לגרור את תמונות המשתתפים למקומות שונים במסך הראשי, ובעצם לסדר את סדר הישיבה באופן שנח לו.
- ברם, רק המארח רואה את סדר הישיבה שהוא יצר.
- כדי לגרום לכל המשתתפים לראות דווקא את הסדר שהמנחה יוצר, עליו לגשת לחלון של 'תצוגת הגלריה'. כשהוא במצב זה, יש (רק) אצלו עוד שתי אופציות בחלונית של view. עליו לבחור כעת, מתחת לשורה בה הוא בחר בתצוגת גלריה, באופציה של "עקבו אחרי סדר [הישיבה] של המארח" (follow hosts video order).
- אם המארח בוחר באופציה זו של 'עקבו אחרי סדר המארח', אזי סדר התמונות בכל מסכי המשתתפים יסתדרו בדיוק כמו הסדר שהמארח קובע, והם לא יוכלו לשנות זאת (בתצוגת גלריה).
- אם במצב זה (בו המארח קובע לכולם את סדר 'הישיבה') אחד המשתתפים ינסה לגרור תמונה למקום אחר, הוא לא יצליח לעשות כן והוא יקבל הודעה: 'אינך יכול להזיז את הווידאו כי אתה במצב של מעקב אחרי סדר הווידאו של המארח' (you cannot move a video because you are following the hosts video order).
- באם המארח רוצה לשחרר למשתתפים בחזרה את האופציה 'לשבת' היכן שהם רוצים, ביכולתו ללחוץ מתחת לשורה המדוברת באופציה (שמופיעה רק אצלו): 'שחרר סדר וידיאו' (=release video order).
דגשים
א. התכונה פעילה רק כשאתם במצב של "תצוגת גלריה". באם אתם במצב של "תצוגת דובר" זה לא פעיל.
ב. אם המארח הפעיל זרקור על אחד המשתתפים או נעץ אותו, הוא לא יוכל להזיז את התמונות. אם הוא ינסה לגרור תמונות הוא יקבל הודעה שזה לא ניתן כל עוד הוא מפעיל זרקור או ניעוץ.
ג. במצב בו המארח קבע לכולם את סדר הישיבה, מצטרפים חדשים יצורפו בפינה התחתונה.
שימוש פדגוגי
א. לפעמים המורה \ מנחה רוצה סדר ישיבה קבוע בכיתה. נח לו יותר לנהל מפגש באופן זה. תכונה זו מאפשרת לו זאת. כמובן, זה מעשי יותר עם קבוצה יחסית קטנה. כיתה גדולה תצריך זמן רב מדי כדי לארגן בה את סדר הישיבה.
ב. בעת דיון בין שני משתתפים, נוח לשאר המשתתפים שאנו ממקמים את הדוברים אחד ליד השני. כך ניתן ליצור סוג של פאנל וכדומה. (אם רוצים רק שיראו רק את המתדיינים, ראו טיפ מס' 30).
ג. *הצעה נוספת יעילה:* לא מכבר, בשיחה עם 12 משתתפים, חילקתי אותם לשתי קבוצות של ששה וביקשתי שכל פעם נציג של קבוצה יסביר את עמדתם לקבוצה השנייה.
במסך שלי גררתי את כל חברי קבוצה אחת לצד ימין, וכל חברי הקבוצה השנייה לצד שמאל. קבעתי שכך זה ייראה אצל כולם. באופן זה היה נוח לקיים דיון בין שתי קבוצות ולכולם היה ניכר בעין מי חבר באיזה קבוצה. הדבר הוסיף כמובן גם לתחושה של עימות או 'בירור' בין שתי קבוצות מובחנות.
פורים שמח ושבת שלום,
יונה גודמן \ מינהל החינוך – רשת מוסדות בני עקיבא
פתיח
אף אם כל התלמידים או המשתתפים נכנסים לפגישות ולשיעורים בזמן, אלו לעיתים מעיקים וארוכים, עת המשתתפים כמהים לקשר חברתי משמעותי; לשיח ערכי איכותי, ועוד. הצורך בקשר חברתי ובשיח משמעותי בין-אישי קיים בכל גיל, ואינו צורך של תלמידים צעירים דווקא.
זום מאפשר מגוון פעילויות שונות שתורמות לצרכים חשובים אלו. כל שנדרש מאִתנו הוא לחשוב קצת מחוץ לקופסה, לא להיצמד רק לתוכן הפורמלי של הישיבה או של השיעור וליזום (גם) פעילויות חשובות כאלו.
לפניך כמה דוגמאות לפעילויות שניתן וכדאי לעשות. אנא התייחס אליהן רק כדוגמאות.
לאורן, אתה מוזמן להמציא ולפתח אחרות.
הצעות שונות לביצוע
- פעם בשבוע, בעת שהקבוצה עוסקת בלימוד א-סינכרוני עצמאי, המנחה לוקח קבוצה של 4–5 תלמידים \ סטודנטים \ מורים \ עובדים לשיח מקוון בקבוצה קטנה. המפגש יכול להיות ממוקד בדיון תוכני, אך אפשר שהמנחה יתמקד רק בכמה משחקי חברה פשוטים ומהנים, שמאפשרים היכרות טובה יותר ושיח פתוח יותר בין חברי הקבוצה.
אם המנחה יחלק את הכיתה \ צוות לכמה קבוצות של 4–5, פעם בשבוע ניתן יהיה לתת משימת לימוד עצמאית לשאר הכיתה ולפי הסדר, להיפגש כל פעם עם תת-קבוצה אחר למפגש ערכי ו\או חברתי שנועד להעמקת הקשר ולשיח. לאחר סיום סבב של כל תת-הקבוצות, ניתן לפתוח בסבב שני, בו מומלץ לערבב את הרכב תת-הקבוצות כדי לאפשר היכרות ומפגש מעמיק יותר בין חברים אחרים.
- ניתן לפעמים לחלק את המשתתפים לשתי קבוצות (או יותר) וליצור דיון בין קבוצות. קבוצות המשנה מתכנסות בחדרי פיצול לגבש את דעתם בנושא מסוים, או לגבש את נימוקיהם לעמדה שהמנחה ביקש שייצגו. לאחר זמן נתון, חוזרים כולם למליאה ונציג מכל קבוצה מסביר את עמדתם לחברי הקבוצה השנייה.
לאחר מכן, כל קבוצה חוזרת לחדר הפיצול שלה. זאת כדי למנות דובר אחר ולחשוב יחד כיצד להשיב לטיעוני הקבוצה השנייה שהועלו בסבב הקודם. כולם שבים למליאה והנציג החדש פורס את הקומה השנייה בטיעוניהם.
אף כאן, אין מדובר בהצעה שתעסיק את הקבוצה כל הפעילות, אלא לשלב קצר בהתחלה או באמצע של הפעילות המלאה.
- לפתוח מפגש עם שיח בקבוצות קטנות של 2–3 משתתפים במקביל. מחלקים את כולם לתת-קבוצות קטנות ומבקשים מכל תת-קבוצה לעשות סבב ולהשיב על שאלת תוכן מעניינת אחידה, שקשורה לעולם של המשתתף עצמו ולאו דווקא קשורה לנושא המפגש שעומד להתרחש. לאחר זמן קצוב להחזיר את כולם למליאה, לשמוע תובנות קצרות ולחלק שוב, אך לקבוצות בהרכב אחר ועם שאלת שיתוף אחרת.
די לעשות כן פעמיים, בהרכבים שונים, ואז אפשר לגשת לנושא השיעור הרגיל או לנושא המפגש.
להרחבה
א. על דרכים ליצירת פאנל – ראו טיפ מס' 33
ב. על עידוד השתתפות – ראו טיפ מס' 54
ג. על ערבוב חדש ומהיר של חברי תת-הקבוצות – ראו טיפ מס' 61
ד. על פעילויות מעוררות עניין – ראו טיפ מס' 75 (שעיקרו נכון לא רק לקראת פורים)
תובנות חינוכיות
- לא די ללמוד את ההיבטים הטכנולוגיים של ההוראה בזום או של ניהול ישיבות בזום. עלינו להיות קשובים לצרכי הקבוצה (בכל הגילאים) ולתת להם מענה חלקי, אפילו באופן מקוון.
- פעילויות כאלו "שוברות שגרה"; מאפשרות שיח אישי וישיר; מעודדות רבים יותר להשתתף ולשתף לעומת מצב של מליאה בה בודדים מדברים והרוב שותק; מאפשרות מפגש עם דעות ותכונות של אחרים בקבוצה ועוד.
- היכולת לחשוב על פעילויות אלו ואף להמציא אחרות, אינה תלויה בכישרון, אלא בהבנה של המנחה שתפקידו הבלעדי אינו ללמד חומר או לנהל ישיבה ממוקדת לטובת החלטות מסוימות, אלא לסייע לכל חבר בקבוצה ולקבוצה כיחידה, במימוש חלק מצרכיה האישיים והרגשיים.
המשך שבוע טוב ובשורות טובות,
יונה גודמן \ מינהל החינוך – רשת מוסדות בני עקיבא
*פתיח*
לעיתים אנו משתפים מסך, ומדברים בהתלהבות על תוכנו, מבלי לדעת שעקב תקלה טכנית המשתתפים אינם רואים את המסך שאנו מנסים לשתף אותם בו. יש וחולפות כמה דקות של הסבר (נלהב…) שלנו עד שמישהו מהמשתתפים אומר: "אתה מנסה לשתף מסך? אנחנו לא רואים דבר". ואז הדו-שיח המוכר: "מה, אתם לא רואים? איך זה יכול להיות?!" וכו'.
כיצד נדע האם המשתתפים מצליחים לראות מההתחלה את המסך המשותף?
*לביצוע*
- השבוע הופיע עדכון לתוכנה של זום, שמספרו: 5.5.4.
- ברגע שתעדכנו (להסבר איך מעדכנים תוכנה, ראו טיפ מס' 38) תתווסף לכם תכונה לזום. כל פעם שתשתפו מסך, יופיע (רק!) אצלכם על המסך כיתוב קצר: 'משתתפים יכולים לראות את המסך שלך' (Participants can now see your screen). באופן זה נדע שכולם רואים את שיתוף המסך שלנו.
- באם הכיתוב לא מופיע והמשתתפים לא רואים את שיתוף המסך, צריך פשוט לעצור את שיתוף המסך ולעשותו מחדש.
- יתרון נוסף של התכונה: לעיתים מישהו משתף מסך בלי לשים לב, ומקרין לכל המשתתפים דבר שאין לו רצון להקרין, כמו את הווטסאפ השולחני שלו. תזכורת קצרה זו תסייע לו להימנע מכך.
- שימו לב: תוכלו לראות את ההודעה רק אם יש עוד משתתפים בפגישה להם אתם משדרים את המסך. אם אתם בודקים את העניין כשאתם לבד בזום, ההודעה לא תופיע.
*תובנה חינוכית*
התכונה מאפשרת לי כמנחה \ כמלמד, לבדוק שהמשתתפים 'קולטים' את מה שאני מנסה לשדר. כדאי לאמץ רצון זה בכל פועלנו, ומעת לעת לבדוק בדרכים מגוונות שאכן 'שומעים' ומבינים את השדרים שלנו.
שבת שלום,
*יונה גודמן \ מינהל החינוך – רשת מוסדות בני עקיבא*
*פתיח*
אחד הכלים השימושיים בזום הוא ה'לוח הלבן'. ניתן לקבוע האם על הלוח יאייר רק המנחה או שזה ייפתח לאיורים של כלל התלמידים. בגרסאות האחרונות של התוכנה ניתן לתת לזום הנחייה לשמור באופן אוטומטי את הלוח לשימוש עתידי.
כיצד עושים זאת, ולְמה זה יכול לשמש?
*לביצוע*
- כדי לפתוח 'לוח לבן' (whiteboard) יש להיכנס למצב של "שיתוף מסך" ולבחור באופציה השנייה משמאל בשורה העליונה. בעת פתיחת הלוח נפתח גם סרגל הכלים של האיור בזום, ואיתו אפשר לעבוד (להסבר והצעות על שימושים אפשריים, ראו להלן).
- כזכור, עם סרגל הכלים יכול לעבוד המנחה (עת הוא 'סוגר' את האפשרות להשתמש בסרגל בפני כל המשתמשים. ראו טיפ מס' 12), אך אפשר גם לפתוח אותו ולתת לתלמידים לאייר (ראו טיפ מס' 43 ו-51).
3. בהתחלה, מי שרצה לשמור את האיורים על הלוח היה צריך לעשות כן באופן ידני. זאת בעזרת לחיצה על החץ שמימין למילה 'שמירה' (save) בסרגל האיור ובחירת תצורת השמירה הרצויה. כעת, ניתן להיכנס להגדרות דרך האתר ולבקש מזום לשמור באופן אוטומטי את כל האיורים. - האיורים יישמרו ברגע שסוגרים את שיתוף המסך, והם יופיעו באותה תיקייה בה תופיע ההקלטה.
- כדי ליצור שמירה אוטומטית, יש להיכנס להגדרות שבאתר, ולגלול למטה לבערך ההגדרה ה-16 בפרק של 'הגדרות יסוד תוך כדי מפגשים'. הסעיף נקרא 'לוח לבן' (whiteboard). יש לפתוח את המתג ולאפשר לעצמך שימוש בלוחות איור.
- לאחר מכן יש אפשרות לסמן עוד שני סעיפים קטנים. הראשון מאפשר למשתמשים לשמור את הלוח באופן ידני. השני מאפשר לך לשמור את הלוחות באופן אוטומטי.
*הערות פדגוגיות*
- מדוע שארצה לאפשר לכל משתתף לשמור את לוח האיור בעצמו? לכאורה, אם יש לי רצון שיעיינו בלוח בהמשך, אוכל כמנחה לשמור אותו בעצמי ולשלוח להם אותו מתי שארצה.
ובכן, סעיף זה שימושי במיוחד בעת שעובדים בחדרי פיצול, ובתוך כל חדר מכינים המשתתפים לוח איור אחר. אם כל תת-קבוצה לא תשמור בעצמה את הלוח, הוא יימחק עת הקבוצה חוזרת למליאה. באופן המוסבר כאן, יכול נציג אחד בכל חדר פיצול לשמור (ידנית) את הלוח של תת-הקבוצה שלו, ולהציגו לכולם אחרי ששבים למליאה.
- לגבי שימושים בעצם הלוח: פעמים רבות מצאתי עצמי מסביר נושא על ידי איורים מאוד כלליים (ולא, אני לא יודע לצייר….). כדאי מאוד לנסות. למשל: סימנתי קו באמצע המסך ובעזרת חיצים ביטאתי מתח או קשר בין שני דברים; סימנתי נושא בעזרת עיגול או משולש וכו'.
- הכנת לוח איור עצמאי על ידי כל תת-קבוצה היא פעילות יעילה. היא "שוברת שגרה"; מאלצת כל תת-קבוצה לדייק את עמדתה כי היא צריכה להסכים על ביטוי גרפי משותף ועוד.
- הנושאים שאפשר לבקש שיבטאו באיור הם אין-סופיים. ניתן לבטא בקווים את מערכת היחסים בין גורמים שונים (בין המורה לתלמידים? בין בית המשפט לכנסת?); אפשר לבטא בצורה סכמתית את שלבי המעבר ממצב למצב, ועוד.
- היכולת לחשוב על פעילויות אלו ואף להמציא אחרות, אינה תלויה בכישרון, אלא בהבנה של המנחה שתפקידו אינו רק ללמד חומר או לנהל ישיבה ממוקדת לטובת החלטות מסוימות, אלא לסייע לכל חבר בקבוצה ולקבוצה כיחידה, במימוש חלק מצרכיה האישיים והרגשיים.
*הערות טכניות חשובות*
- רוב המשתמשים לא שמים לב לכל היכולות של לוח האיור. אפשר לבחור צבע, עובי קו וסגנונו ועוד.
- אפשר להקליד מילים ומשפטים בתיבת הטקסט שבלוח האיור (תוך שבוחרים מראש צבע ועובי קו). בעיני, זה לא מיועד לטקסטים ארוכים אך בהחלט מאפשר להוסיף כותרת לתמונה, לבטא בקצרה את עמדת הקבוצה וכו'. לאחר שמסיימים לכתוב ויוצאים מהתיבה עם המילים, אפשר להזיז את מיקום אותה תיבה בעזרת מתג 'בחר' (select). אם בוחרים ב'עט' דק ובפונט קטן, ניתן לכתוב לא מעט בתיבת הטקסט (אם מתעלמים מהעובדה שצריך לסיים במילה ולא בניקוד, כי אזי הניקוד יקפוץ לימין כמו באנגלית).
- לוח האיור הוא נפלא ומאפשר… לאייר עליו. אם רוצים לכתוב הרבה מאוד עם העכבר, זה מסורבל, כי קשה ליצור צורת אותיות עם עכבר המחשב. כדי לעשות כן בקלות, מומלץ להיעזר בלוח גרפי, מהסוג שמורים למתמטיקה רבים משתמשים בו. כתיבה עם העט של הלוח הגרפי היא קלה ביותר.
אך כאמור, איורים בסיסיים ניתן לעשות גם בלי לוח גרפי, וזה שימושי ביותר.
המשך שבוע טוב ובשורות טובות,
*יונה גודמן \ מינהל החינוך – רשת מוסדות בני עקיבא*
מחקר חדש של אוניברסיטת סטנפורד בארה"ב בדק את הסיבות בגללן נוצרת *"תשישות זום"*
((Zoom Fatigue.
לכאורה, ההיגיון אומר שהשימוש בזום יצור _פחות_ עייפות. הרי זום מאפשר לאדם לשבת בנחת בביתו, בלי לנסוע מטר, ולפגוש אנשים שונים. מדוע הוא מסיים יום כזה עייף יותר מאשר יום בו הוא מתרוצץ בנהיגה ובפקקים בין אין-ספור מקומות ופגישות?
בנושא זה עסקנו בעבר (ראו טיפ מס' 22) אך מחקר חדש שופך אור נוסף על העניין ואף מביא כמה הצעות מעשיות להתמודדות. הצעות שיעילות הן לנו הן למשתתפים שלנו.
המדובר במחקר שפרסם החודש פרופ' בילינסון (Bailenson) בז'ורנל המדעי על טכנולוגיה והתנהגות (Technology, Mind, and Behavior).
המחקר התמקד בזיהוי ארבעה גורמים מרכזיים בגללם נוצרת עייפות רבה אחרי שימושי זום רציפים, ומציע ארבעה דרכי התמודדות:
- *קשר עין רציף מצד המוני מתבוננים בך ברציפות.*
בפגישה רגילה אנשים מסתכלים לכיוונים שונים, ולא נועצים בך מבטים ברציפות, בטח לא מקרוב. בפגישת זום, חווית המשתמש היא של קבוצה שלמה של אנשים שמתבוננים בו מקרוב, וזה יוצר חוויה מלחיצה.
זאת ועוד. במשך פגישות שלמות המשתתף ניצב כשפנים גדולות של שאר המשתתפים נמצאים במרחק קרוב מאוד, מרחק שבדרך כלל שמור לשיחה אינטימית עם אדם קרוב או מתגלה בעימות אלים. התוצאה של קִרבה מתמשכת זו היא היות המשתתף כל הזמן במתח מסוים, אף אם סמוי; הגוף נמצא בסוג של 'היכון' וחוסר נוחות לאורך כל המפגש.
*התמודדות:*
המחקר מציע לא לצפות באופן שמסך הזום ממלא את כל המסך, אלא לצפות עת מסך הזום מוקטן קצת וממלא רק חלקית את המסך המלא (בלי לפתוח תוכנות נוספות במקביל!). זאת באופן שמאפשר למשתתף להקטין את גודל פני שאר המשתתפים, אותם הוא חווה כמתבוננים בו ברציפות.
- *שיקוף עצמי מתמיד.*
תאר לעצמך אדם שמחברים לראשו מתקן שמחזיק מולו מראה, כל הזמן. בכל מקום שהוא הולך, נוכח כל אדם איתו הוא מדבר – הוא רואה גם את תמונת עצמו בשידור חי דרך המראה שתלויה מול פניו. לדברי הפסיכולוגים במחקר, אף זה יוצר מתח אישי.
*התמודדות:*
בעת שימוש בזום מומלץ לכבות את התמונה של עצמי. אין מדובר בכיבוי המצלמה. המצלמה נותרת דלוקה ואחרים כן יכולים לראות אותי. ההמלצה היא להשתמש במתג: 'הסתר מראה עצמי' (hide self view) כדי לאיין את המצב בו אני כל הזמן מתבונן בעצמי (למידע נוסף על העניין, ראו טיפ מס' 53. העניין גם עשוי לסייע לי להתבונן במצלמה ולא בתמונת עצמי…)
- *מגבלת תנועה:*
בפגישה רגילה אפשר להחליף תנוחה, לקום ולעמוד בפינה, ועוד. בפגישת זום, העובדה שכולם רואים אותך מקרוב כל הזמן, מביאה למצב בו אינך יכול 'להימרח' בכסא, קשה לשלב רגליים, ואתה 'מקפיא' עצמך בישיבה ייצוגית במשך שעות.
*התמודדות:*
מעת לעת לכבות את המצלמה ולקום להסתובב בחדר (תוך המשך השתתפות בישיבה). כן כדאי לנסות להציב את המצלמה במיקום רחוק ממך (הדבר אפשרי בעיקר אצל מי שמשתמש במצלמה חיצונית למחשב או שאינו צריך לכתוב במחשב בעת השיחה ויכול למקמו רחוק ממנו). דבר זה מאפשר לך לקום ולהסתובב קצת אף תוך המשך שידור עצמך דרך המצלמה ותוך המשך השתתפות רגילה בפגישה.
- *העדר שפת גוף:*
לדברי החוקרים, בישיבה פיזית רגילה, 'מקשיבים' לַשני אף על ידי התבוננות בשפת הגוף שלו. אך במצב בו רואים רק את פניו, והוא רואה רק את הפנים של המשתתפים, עלינו להתאמץ הרבה יותר כדי 'לקרוא' את מסרי האחרים ואף כדי 'לשדר' את המסרים שלנו (אני צריך 'לשדר' [רק] במבע הפנים שלי שאני קשוב, להנהן נמרצות כשאני מסכים וכו').
*התמודדות:*
מעת לעת תמשיך לשבת ליד המחשב, אך כבה את המסך באופן שאינך רואה את האחרים אלא רק שומע אותם. כלומר, הבא למצב בו אתה שומע את הפגישה \ ישיבה ואף משדר את עצמך דרך המצלמה, אך אינך מתבונן בפניהם של האחרים (זה בניגוד להמלצה לכבות את המצלמה של עצמך).
לצפייה במחקר, ראו:
*הצעה להעמקה:*
מעבדת המחקר של אוניברסיטת סטנפורד פיתחה 'מחקר אורך' בנושא תשישות זום. היא מזמינה את כל מי שמוכן לעזור – להשיב על השאלון המקוון (שפתו אנגלית) כדי לסייע להם במחקרם.
עיון בשאלון עשוי לתת לך רעיונות לשאלות שיכולות להופיע בשאלון קצר שלך, לאורו תוכל לקיים דיון פתוח עם המשתתפים שלך על העומס שמפגשי \ שיעורי הזום יוצרים ועל דרכי התמודדות אפשריות.
השאלון שלהם נמצא כאן:
מומלץ להעביר שאלון כזה לסטודנטים שלך או לעובדים שלך, ואח"כ לפתח דיון על הנושא, כולל הצעות מה יכול לסייע לכולנו.
*תובנה חינוכית*
לעתים אנו מגיבים בקשיחות מסוימת נוכח התנהגות שאינה עומדת בציפיות. כך למשל, יש הדורשים להדליק מצלמות ולשבת מולן; יש הדורשים להשתדל לנצל את ההפסקות לצרכים אחרים כדי להשתתף ברציפות בפגישות עצמן, ועוד.
המחקר, וההצעה שלנו להעביר שאלון עצמי ולפתח דיון על הנושא, מזכירים לנו שראוי להקשיב ולהבין מדוע קשה לאנשים להתמיד במשהו (במקרה זה, ישיבה מול הזום) ולחשוב יחד איתם מה יכול לסייע להם. זאת הן בהקשר של שימוש מרובה בזום והן בכלל.
לתקציר עיתונאי על המחקר (באנגלית): http://bit.ly/3rqIoyG
שבת שלום ובשורות טובות,
*יונה גודמן \ מינהל החינוך – רשת מוסדות בני עקיבא*
*פתיח*
אתה באמצע פגישת זום, ויש שיחת טלפון דחופה. שאר המשתתפים בזום לא ישמעו אותי מדבר, כי אפשר בלחיצה לכבות את המיקרופון. אך הרעש שלהם מהדוברים בפגישה מפריע לי לשמוע את השיחה שלי. איך משתיקים אותם?
על פניו, אפשר להוריד את הווליום הכללי במחשב, וזהו.
אך מה עושים במקרה הבא:
אני באמצע פגישת זום ורוצה לרגע לשמוע משהו אחר דרך המחשב, כמו הודעה קולית ששלחו לי בווטסאפ שולחני או סרטון קצר באתר חדשות או סרטון שנשלח אלי.
כיצד אפשר להנמיך את הווליום בזום, אך להשאיר ווליום מוגבר בשאר האפליקציות והתוכנות שבאותו מחשב?
*לביצוע*
א. אמנם אפשר להיכנס להגדרות של הזום ולהנמיך שמה את הרמקולים (ראו טיפ מס' 59) אך יש דרך פשוטה יותר, בעזרת מתגי כיוון הקול של המחשב.
ב. גשו לאיקון של הרמקולים בשורת המשימות בתחתית מסך המחשב.
ג. לחצו לחצן ימני על האיקון ובחרו באופציה של 'פתח מערבל קולות' (open volume mixer).
ד. בתיבה שתיפתח תוכלו לכוון לחוד את הווליום בכל תוכנה פתוחה. אפשר להנמיך לגמרי את הווליום בזום ולהשאיר ווליום מוגבר בתוכנות אחרות.
*תובנה חינוכית*
לעיתים אנו חשופים ליותר מדי קולות. צריך לדעת לסנן, ולהתמקד באותו קול שרוצים כעת להקשיב לו…
*בקשה אישית*
במלאת שנה להפצת הטיפים לזום, וכדי לדעת האם להמשיך עם הטיפים אחרי הפסח ובאיזה אופן לכתוב אותם כדי לסייע לך, אשמח לדקה מזמנך למילוי שאלון מאוד קצר.
השאלון נמצא כאן:
https://forms.gle/Ej97HkHVvPj2JsG28
תודה רבה! יונה
————–
*מדור הטיפים יוצא לחופשת פסח*
————-
חודש טוב ואביב של בשורות טובות,
*יונה גודמן \ מינהל החינוך – רשת מוסדות בני עקיבא*
*פתיח*
בעבר הצגנו מספר קיצורי מקלדת שמזרזים את העבודה בזום ומקלים עליה (ראו טיפ מס' 20). נזכיר כעת שלושה עיקריים ונוסיף כמה חדשים.
*לביצוע*
נפתח באלו שלדעתי הם השימושים ביותר ואותם כדאי ללמוד ולאמץ. ראשית, מומלץ להפסיק לבקש (שוב ושוב) "נא לסגור מיקרופונים, יש רעשי רקע שמפריעים". במקום זאת, בלחיצת כפתור העבירו את כולם להשתק ובלחיצה נוספת פתחו לכולם מיקרופונים לטובת דיון:
- להשתקת כולם או לפתיחת אודיו של כולם: Alt+M (קיצור של Mute).
*לפחות קיצור זה כדאי לאמץ…*
כמו כן:
- לפתיחה או סגירה של רשימת המשתתפים: Alt+U (קל לזכור: קיצור של Users).
- לפתיחה או סגירה של מסך השיתוף: Alt+S (קיצור של Share screen).
עד כאן חלק מהקיצורים שהוצגו לפני שנה (ראו שמה לרשימה המלאה).
להלן כמה קיצורים חדשים:
- להגדיל פונטים בצ'ט (כדי לקרוא יותר בנוח ויותר מהר) Cnt ו+
- להקטין פונטים בצ'ט (כדי לראות יותר בו-זמנית) Cnt ו –
- עצירה זמנית של שיתוף מסך: Alt+T (להמשך השיתוף בצעו שוב פעולה זהה)
- למעבר לתצוגת דובר בלבד: Alt+F1
- למעבר לתצוגת גלריה (רואים משתתפים רבים בו-זמנית): Alt+F2
*הערה אישית:*
תודה למאות רבות של משיבים לסקר הקצר שביצענו ערב פסח. לאורו נמשיך בטיפים לפי הצורך והעניין תוך הפנמת מגוון עצות טובות שניתנו. תודה לכולם!
מכאן ולהבא לא נשלח בקביעות כל שבוע, אלא רק כשיהיו חידושים משמעותיים או הצעות חשובות.
אביב של בשורות טובות,
*יונה גודמן \ מינהל החינוך – רשת מוסדות בני עקיבא*
*פתיח*
כזכור, עברנו למשלוח טיפים לשימושי זום רק כשיש דברים חדשים. ובכן, היום יצאה גרסה 5.6.3 של זום. כדאי לעדכן אצלכם את הזום (כיצד לעדכן גרסה: ראו טיפ מס' 38).
באם זה לא מאפשר לכם לעדכן, תנסו שוב כעבור כמה שעות. זה לאט לאט מגיע לכל המשתמשים בישראל.
*טוש נמחק*
א. בגרסה החדשה יש תכונה חדשה נחמדה, היא 'טוש מחיק'. זה מאפשר לי לסמן פריט בעיגול, חץ או כל צורה אחרת שאבחר, ובכל צבע ועובי קו שאבחר, וכעבור שניות ספורות הקו יתאדה בעצמו.
ב. כדי להפעיל: עושים 'שיתוף מסך', וניגשים לסרגל כלי האיור (annotate).
ג. משמאל למתג של המחק בסרגל האיור, יש מתג זרקור (spotlight). בעבר במקום זה היו רק שתי אופציות ואילו כעת יש שלוש.
השמאלית, כבעבר, הוא סוג של פנס לייזר שמאיר באור אדום את המקום במסך עליו אתם מצביעים. האמצעי, כבעבר, הוא חותמת של חץ עם שמכם אותו תוכלו להניח בכל מקום שתרצו במסך, כדי להצביע על משהו.
ד. ברם, כעת יש מתג שלישי, הימני ביותר, הוא טוש שמתאדה לבד. ניתן לגשת קודם לחלונית עיצוב (format) ולבחור את צבע הקו ועוביו. לאחר מכן, ניתן לעבוד עם הטוש המחיק בצבע ובעובי שבחרתם. אפשר לסמן דברים, והקו ייעלם תוך כמה שניות.
*יתרון*
עד כה, אילו ציירת קו או עיגול וכו', הם היו נשארים (אפילו אם עברת לשקופית הבאה!) עד שהיינו בעזרת מתג אחר מוחקים אותם. כעת ניתן לצייר כמה שרוצים, לסמן, לסייע למשתתפים לשמור על ערנות ולהבין במה מדובר, והקו ייעלם מעצמו תוך כמה שניות.
הרבה הצלחה,
*יונה גודמן \ מינהל החינוך – רשת מוסדות בני עקיבא*
*פתיח*
השבוע יצאה גרסה 5.6.3 של זום. כדי להשתמש בתכונות החדשות, יש לעדכן אצלכם את הזום (כדי לעדכן גרסה: ראו טיפ מס' 38).
*שימוש במאות אימוג'ים*
בגרסאות האחרונות של זום מופיע בסרגל התפעול בתחתית מסך זום, מתג "תגוביות" (reactions).
עד כה הוא כלל שתי שורות: בעליונה תגובות כמו איור של מחיאת כפיים או איור של בוהן מופנה כלפי מעלה, שמתאדות כעבור כמה שניות.
בשורה התחתונה הייתה אפשרות להצביע באופן שההצבעה נשארת והמנחה אף יכול לראות את כמות המצביעים בעד כל אפשרות (להסבר, ראו טיפ מספר 72).
כעת, למי שמעדכן את גרסת הזום, בצד ימין של השורה העליונה ברשימת התגוביות יש שלוש נקודות. לחיצה עליהן תפתח אופציה של שימוש בעוד מאות אימוג'ים, איתם אפשר להביע תגובה.
*דגשים חשובים*
א. נוכח ריבוי האימוג'ים, יש מנוע חיפוש בתוך החלון. אפשר להקליד את שם האימוג'י שמחפשים, נניח 'cat' והוא יקפיץ לך את כל האימוג'ים של חתולים (במנוע צריך לכתוב באנגלית).
ב. כמו חלק מהתכונות החדשות האחרות, המשתתפים יוכלו לראות את האימוג'ים החדשים רק אם גם הם עדכנו גרסה (יש דרך לדחוף אותם לעשות זאת. נסביר פעם אחרת). אם הם לא יעדכנו, הם לא יוכלו להשתמש במגוון האימוג'ים ולא יראו אם מישהו אחר משתמש.
הפתרון הכי פשוט לעניין הוא לשלוח להם מראש בקשה לעדכן גרסה, אם הסבר קצר כיצד עושים זאת.
*הערה פדגוגית*
יש בשפע האימוג'ים שימושים רבים. למשל, אפשר להפנות את כולם למדור מסוים באימוג'ים, כמו מדור כלי רכב, ולבקש שיבחרו כלי רכב שמבטא את כמות האנרגיות שיש להם כעת. כן אפשר, כשאלת פתיחה קלילה: להפנות למדור אוכל ולבקש שיבחרו מאכל שהם היו שמחים לקבל כעת. אפשרות נוספת: שיסרקו את כל האימוג'ים ויבחרו אחד שמבטא את מצב הכיתה \ מצב החברה הישראלית \ מצבם הלימודי, וכדומה.
אם רוצים להתייחס למה שכל אחד מעלה, אפשר לבקש שכל פעם רק אחד יעלה ויסביר (כי זה מתאדה אחרי זמן קצר). אפשרות נוספת: שכולם יעלו בו-זמנית את בחירתם ובאופן אקראי תשאלו מי מוכן להסביר מדוע פלוני העלה איור מסוים.
שבת שלום,
*יונה גודמן \ מינהל החינוך – רשת מוסדות בני עקיבא*
*פתיח*
החל מהגרסה האחרונה של זום, ניתן להוסיף אימוג'ים לתגובות שאתם או המשתתפים כותבים בצ'ט של הזום.
*הוספת אימוג'י לצ'ט*
העניין פשוט ומתאים למי שיש לו מקלדת שכוללת את הקליד ווינדוס. הכוונה לקליד עם האיקון של ווינדוס (4 ריבועים או דגלים קטנים יחד) שנמצא לרוב בשורה התחתונה של קלידי המקלדת, בקליד השלישי משמאל בשורה התחתונה.
כדי לפתוח את אופציית הוספת האימוג'ים בצ'ט של הזום, פתחו את הצ'ט. לאחר מכן לחצו בו זמנית על קליד ווינדוס ועל קליד של נקודה.
*דגשים*
א. בתחתית חלון האימוג'ים שנפתח, יש 7 איקונים, וכל אחד מהם מוביל לחבילת אימוג'ים אחרת.
ב. במסך שלך האימוג'י ייראה בצבע, אך כשמשלבים אותו בתוך הצ'ט הוא מופיע בשחור לבן.
ג. עקרונית אפשר לפתוח את חלון האימוג'ים גם כשהצ'ט סגור, אך אז אין היכן להדביק את האימוג'ים.
*הערה פדגוגית*
בעיני, התרומה העיקרית של תכונה זו היא עת מבקשים מהמשתתפים להגיב לשאלה או למשימה מסוימת בתוך הצ'ט.
במצב זה, אפשר לבקש שיבחרו אימוג'י שמבטא את דעתם \ שמשיב על השאלה, וכדומה.
היתרון הוא שבניגוד לאימוג'ים של חלון התגוביות בתחתית סרגל הכלים, כאן הם לא מתאדים אלא נשארים, וניתן להתייחס אל בחירתו של כל אחד בנחת.
שבוע טוב,
*יונה גודמן \ מינהל החינוך – רשת מוסדות בני עקיבא*
לאחר חודשי המתנה, זה הגיע!
במקום מצב בו כל משתתף בוחר לעצמו רקע אישי, המארח יכול לבחור רקע משותף לכולם, כמו תצורה של כיתה, של פאנל, של שולחן בסלון וכו', ו'להושיב' את המשתתפים בתוך אותה תצורה.
*מה עושים:*
- מעדכנים לגרסה האחרונה: 5.6.4
- נכנסים דרך האתר של זום לחשבון שלך ולהגדרות (settings). גוללים למטה עד כמעט הסוף. אחרי הסעיף של פילטרים לווידאו (video filters) מופיע כעת מתג חדש: 'מראה מוטבע' (immersive view). יתכן ובעת עדכון התוכנה הוא הופעל עצמאית. אחרת העבירו את המתג של סעיף זה למצב דלוק (צבע כחול).
- פתחו פגישת זום רגילה. כעת, בפינה העליונה הימנית, יש כרגיל את מתג 'תצורות הצפייה' (view). עד כה היו בו רק שתי אופציות: צפייה בדובר בלבד (speaker view) וצפייה בכולם – 'מראה יציע' – gallery view.
- לאחר עדכון הגרסה, יש כעת אופציה שלישית למתג, הוא 'מראה מוטבע' (immersive view).
- בחירה באופציה זו תפתח חלון בו תוכל לבחור בין 8 סידורי ישיבה \ תמונות רקע לכל המשתתפים.
- ליד כל אפשרות מופיע מספר המלמד כמה אנשים יכולים להיכנס ל'אולם' זה. בשלב זה הגדול ביותר מושיב 25 איש.
- לאחר שבחרת תצורת ישיבה, לחץ בתחתית החלון על מתג 'התחל' (start). ייקח לתוכנה כמה שניות כדי 'להכניס' את כולם לחדר החדש.
*דגשים*
א. את התצורה יראו רק מי שעדכנו גרסה. בקש מכולם לעדכן גרסה לפני המפגש הבא. מי שלא עדכן גרסה יראה רק רקע שחור.
ב. עדיין יכולים להשתתף כמות משתתפים כגודל המנוי שלכם. אם יש יותר משתתפים בפגישה מאשר 'מקום בחדר' (נניח, יותר מ-25 בחדר של 25) השאר יופיעו כרצף פרצופים בשוליים העליונים של הדף.
ג. בשלב זה, הרקע המשותף החדש אינו מופיע בחדרי פיצול או בעת שיתוף ואינו נראה בהקלטה.
ד. בתוך החדר תוכלו לאפשר לתוכנה לסדר את מקומות הישיבה או לגרור כל משתתף לכיסא מסוים תוך יצירת 'סידור ישיבה'.
*לא אתפלא אם יהיו עוד קשיי תפעול ולמידה, אך זה רוח הדברים. המשך יבוא…*
בשורות טובות,
*יונה גודמן \ מינהל החינוך – רשת מוסדות בני עקיבא*
*פתיח*
בטיפ מס' 86 הצגנו את התוספת החדשה של זום – היכולת להושיב את כל המשתתפים באותה תמונת רקע, למשל – בצורה של כיתה, בצורה של פאנל במטבח וכדומה. להלן נביא כמה דגשים נוספים לתפעול חידוש זה.
*דגשים נוספים ל'מראה מוטבע':*
- סבלנות: יש אנשים שלקח להם יום נוסף עד שהחידוש התאפשר להם, ויש אנשים שאצלם במחשב זה התעדכן אך טרם מסתנכרן בין מחשבים. תנו לזה עוד יום וזה מתאפשר לגמרי.
- אם רוצים לשנות את הרקע המשותף, אין צורך לעבור לצורה רגילה (נניח של דובר בודד – speaker view) ורק אז לשוב למראה מוטבע אחר. אפשר פשוט ללחוץ שוב על המתג של 'מראה מוטבע' (שמופיע כאופציה שלישית, חדשה, במתג 'צפייה' – view שלמעלה מימין) ולבחור את התצוגה החדשה הרצויה. באופן זה, הקהל חווה מעבר חַלק ולא קפיצה למצב רגיל ואז שוב קפיצה למראה החדש.
- מתכנתי זום יודעים שפעמים רבות יש במפגש יותר משתתפים מאשר מקום בחדר המיוחד. הם בונים על זה שרוב המשתתפים 'ישבו' בפס עליון רציף, ורק מעטים 'ישבו ליד האח' או 'במטבח' לדיון, וכן הלאה. לשם כך, עת נפתח החלון עם אופציות המראה השונות, מופיע למעלה מתג שמאפשר לבחור בין שיבוץ אוטומטי לשיבוץ ידני (manual).
אם בוחרים במתג האוטומטי, התוכנה תבחר לבד את מי להושיב בתצורה המיוחדת ואת מי להשאיר למעלה בפס (במצב בו יש יותר משתתפים מאשר מקום בחדר). ברם, אם בוחרים במצב הידני (manual) – אתם גוררים לתוך התמונה המיוחדת את אותם משתתפים שאתם רוצים, ומשאירים בפס הרגיל את האחרים.
- רק המארח יכול לבחור מי נכנס לחדר המיוחד ומי צופה כרגיל, ורק הוא יכול לגרור תמונות ממקום למקום כדי 'להושיב' כל אחד במקום בו הוא חפץ. כלומר, הוא זה שקובע, בתוך התמונה המיוחדת, היכן כל אחד "יושב".
- כזכור, המשתתפים יראו את צורת החדר המיוחדת רק אם גם הם עדכנו גרסה.
*הערה פדגוגית*
במחשבה ראשונה, מדוע מארח ירצה לבחור רקע משותף שמתאים רק לחלק מהקבוצה (נניח, עת הוא מכנס כיתה של 27 תלמידים) ומדוע שהוא ירצה להחליף תמונה באמצע המפגש?
_ההסבר פשוט:_ לעתים ישתמש בתמונה המוטבעת כדי להבליט דיון בין מספר קטן של משתתפים. נניח, בהתחלה הוא יושיב ב'תצורת כיתה' 22 משתתפים. בשלב מסוים של המפגש \ שיעור הוא רוצה לקיים דיון של כמה דקות בין ארבעה תלמידים. הוא יעבור לצורה של ישיבה בשולחן של פאנל, יגרור פנימה את ארבעת המתדיינים ויאפשר לכולם לצפות בהם בצורה המדמה מרחב פיזיטלי. לאחר מכן הוא יחזיר את כולם לצורה של כיתה, וכן הלאה.
בשורות טובות,
*יונה גודמן \ מינהל החינוך – רשת מוסדות בני עקיבא*
*פתיח*
תוכנת 'זום' תמשיך לשמש אותנו בהקשרים שונים אף לאחר שהקורונה תעלם לגמרי. זאת הן בפגישות עבודה (או משפחה מורחבת) שלעתים תתקיימנה באופן מקוון כדי לחסוך זמן ונסיעה, הן בלמידה היברדית שתהיה חלק מדרכי ההוראה והלמידה שתתרחבנה יותר ויותר בשנה הקרובה.
על כן, כמובטח, נמשיך מעת לעת לשלוח עדכונים חשובים חדשים בדבר דרכי תפעול זום.
*כיצד נשתף מסמך לתוך חדרי פיצול בזום?*
- יש לוודא שאתה בגרסה האחרונה של זום, קרי לפחות 5.7 (הסבר כיצד לעדכן גרסה, ניתן לראות בטיפ מס' 38).
- עד כה, לא ניתן היה לשתף מסמך למשתתפים שנמצאים בחדרי פיצול שונים, אלא לכל היותר ניתן היה להקליד להם הודעה קצרה או לשלוח מסמך בצ'ט *לפני* הפיצול לחדרים. כעת זה השתנה.
- חלקו את המשתתפים לחדרי פיצול.
- בעת שהם בחדרי פיצול, בחר באיקון של "שיתוף מסך".
- ייפתח לך חלון בו רואים את כל הדברים הפתוחים אצלך, מתוכם תוכל לבחור מה לשתף.
- בתחתית החלון היו עד כה שתי חלוניות קטנות בצד שמאל, כשאת השמאלית ניתן היה לסמן כדי לשתף גם באודיו (קול). כעת יש גם חלונית שלישית, חדשה, הימנית ביותר. היא מאפשרת לשתף *לתוך* חדרי פיצול, בזמן שכולם בחדרי המשנה.
*דגשים טכניים*
- עדכוני הגרסה למכשירים ניידים עובדים בקצב אחר. התכונה עדיין לא נגישה אצל משתתף שגולש דרך טלפון נייד.
- באם חברי חדר מסוים הם באמצע עבודה על מסמך פנימי משותף, הם יקבלו הודעה לשמור את יצירתם ואז יוכלו לראות את המסמך שהמנחה הראשי משתף עם כל החדרים.
- המנחה יראה הודעה (בצבע ירוק) שמזכיר לו שהוא משתף לתוך חדרי פיצול.
4. בניגוד למה שאחד המומחים פרסם, טרם ניתן לשדר באופן זה סרטים לתוך חדרי הפיצול, אלא רק מסמכים, אתרים או לוח לבן. - משתתפים יראו את השיתוף בתוך החדר המשותף שלהם, רק אם גם הם שידרגו את הגרסה. על כן, יש לשלוח לכולם הודעה מראש לעדכן לגרסה העדכנית.
*שימוש חינוכי*
א. השימוש הפשוט ביותר הוא משלוח דף הוראות לתוך החדרים. לעתים מסבירים בעל פה כמה שלבים שיש לבצע בחדרי הפיצול. כעת ניתן, תוך כדי עבודת הקבוצות, לשלוח מסמך עם הוראות לשלב הקבוצתי הבא.
ב. כן ניתן, לאחר שהם מתחילים לעבוד, לשתף במקור, צילום וכו', ולבקש שבעת ובעונה אחת כל קבוצה תדון בתוכה על המקור שמוקרן לכל הקבוצות.
קיץ פורה,
*יונה גודמן \ מינהל החינוך – רשת מוסדות בני עקיבא*
פתיח
תוכנת 'זום' תמשיך לשמש אותנו בהקשרים שונים ללא קשר למצב הקורונה.
על כן, כמובטח, נמשיך מעת לעת לשלוח עדכונים חשובים חדשים בדבר דרכי תפעול זום.
היום הופץ עדכון גרסה (י' באב, 19.7), והיא עומדת כעת על 5.7.3.
הגרסה החדשה כוללת כמה תכונות חדשות, ונתמקד כעת בשתיים שקשורות לצ'ט.
דברים חדשים שניתן להעלות דרך הצ'ט של זום:
- בגרסה החדשה, ניתן לשלוח דרך הצ'ט גם סרטונים קצרים. הסרטונים יכולים להיות עד משקל של 30 מגה, והם צריכים להיות בפורמט של MP4 או MOV. (סבלנות. יתכן וייקח לסרטון כמה שניות לפני שיעלה).
- כן מתאפשר לראשונה לשלוח מגוון רחב של סִמלונים (אימוג'ים) דרך הצ'ט. לשם כך הצטרף מתג נוסף בתוך הצ'ט, מימין למתג של הוספת קובץ. מהמתג החדש יכול כל משתתף להגיע לכמה מאות סִמלונים, ומהם לבחור אחד (או יותר) שיעלה בתוך הצ'ט בגרסה צבעונית.
שימוש חינוכי
א. השימוש בסרטונים פשוט למדי. אפשר לשלוח למשתתפים קטע וידיאו קצר, שיושב במחשב שלך אך לא ברשת (אחרת ניתן היה לשלוח לכם קישור למיקום הסרט ברשת). ניתן לבקש שיצפו בסרטון ואז ישיבו על שאלה \ ישתתפו בדיון וכו'.
ב. באשר לסִמלונים, מעבר ליכולת לשלבם כחלק מצורות ההבעה, ניתן להפנות את כל המשתתפים לתת-מאגר מסוים (נניח, מאגר החיות או מאגר כלי התחבורה) ולבקש שכל אחד יעלה לתוך הצ'ט סמליל שמבטא משהו מסוים בתחושותיו או את דעתו.
קיץ פורה,
יונה גודמן \ מינהל החינוך – רשת מוסדות בני עקיבא
חנות אפליקציות לזום
חברת זום הפיצה תכונה חדשה, שהיא תוספת משמעותית לתוכנה. בדומה ל'חנות' בטלפון חכם, שממנה ניתן להוריד אפליקציות שונות, נפתחה גם 'חנות' של זום, אשר בעזרתה ניתן לשתול בתוך הזום אפליקציות שונות (שעון עצר, קהוט, מנטי-מיטר ועוד עשרות). בכל הפעלה של זום ניתן (אך לא חובה) לבחור אפליקציה של זום שהורדנו ולהפעיל אותה בתוך זום.
לפתיחת החנות
- גש לאתר של זום (שים לב: יש לגשת דרך האתר במרשתת ולא דרך האפליקציה על שולחן העבודה), לדף ההגדרות (settings).
- שים לב שבחלק העליון של המסך התווספה לשונית. בנוסף ללשוניות הקיימות (meeting, recording וכו') יש כעת לשונית עליונה חמישית, מימין, ושמה: zoom apps.
- היכנס ללשונית והפעל את מתג ההפעלה שבתוכה.
- כעת, כאשר תפתח את הזום עצמו, יופיע בתחתית חלון הזום מתג חדש של התוספים (apps). לחיצה עליו תפתח בתוך הזום חלון להורדת תוספים שונים לתוך הזום. כדי לבחור תוסף יש ללחוץ על 'הוסף אפליקציות' (add apps).
נכון להיום, יש בחנות 56 תוספים שונים לבחירתך.
- אם אינך רואה את המתג בתחתית חלון הזום, סגור את הזום ופתח אותו מההתחלה.
- כתמיד, תוכל לראות את התכונה החדשה רק אם אתה בגרסה האחרונה של זום
- דרך נוספת להפעלת התכונה היא דרך עמוד החנות של זום, הנמצאת כאן: https://marketplace.zoom.us/user/installed.
- ניתן להגיע לחנות גם על ידי הקלדת המילים: 'zoom marketplace' בחלון החיפוש של גוגל.
שימוש
א. היתרון פשוט. ברגע שאתה מוסיף אפליקציה לתוך הזום יראו המשתתפים את התוסף דרך הזום, ואין צורך לשלוח להם קישור ולשלוח אותם לאתר נוסף, שאותו יתפעלו במקביל.
ב. המארח יכול להפעיל את התוסף רק לעצמו, או ללחוץ בחלק העליון של חלון התוסף על המתג 'שתף' (share) ולהקרינו לכל המשתתפים.
ג. כדי לשלוח למשתתפים קישור לתוסף שבתוך הזום שלך ולאפשר להם לכתוב עליו (נניח, אם זה קהוט) יש ללחוץ על המקש 'שלח' (send) בחלקו העליון של חלון התוספים שבתוך הזום.
ג. שים לב! כבתכונות נוספות, המשתתפים יראו את התוסף שאתה מקרין רק אם גם הם עדכנו גרסה, דבר שכדאי לבקש מהם מראש.
ד. נכון להיום, התוסף לא זמין למנויי משה"ח.
קיץ פורה,
יונה גודמן \ מינהל החינוך – רשת מוסדות בני עקיבא
תכונה חדשה בזום: אפשרות שמשתתפים יראו רק את המנחה ולא את האחרים
לעיתים רוצים שהמשתתפים לא יוכלו לראות אלו את אלו, אלא רק את המנחה. הסיבה הכי הגיונית לשימוש בתכונה היא בגלל רצון שיתרכזו בתוכן ובמנחה ולא יופרעו על ידי תמונות שאר המשתתפים. כן יתכן ויש מפגש בנושא דיסקרטי ואנשים לא רוצים להיראות, מבלי שיצטרכו להקפיד לכבות מצלמות (אם כי ברשימת המשתתפים יצטרכו לתת שם אחר).
זאת ועוד: לפעמים יש קבוצה בה תלמיד זה או אחר מפריע בכוונה, עושה פרצופים או נוקט בהנהגות לא מקובלת. בתכונה זו, מראש לא רואים את האחרים וכולם יכולים להתרכז במנחה או במלאכתם.
מה עושים
- כתמיד, משדרגים לגרסה האחרונה (נכון להיום: 5.7.4). התכונה עצמה משויכת לגרסה 5.7.3 אך נפתחה רק היום.
- ניגשים להגדרות באתר (שימו לב: לאתר ולא דרך האפליקציה). בהגדרות גוללים להגדרות המתקדמות למפגשים (In Meeting (Advanced. בתוך פרק זה גוללים בערך להגדרה ה-11 שנקראת כעת "תצורת מיקוד" (focus mode) ומפעילים את המתג.
- בחלק מהחשבונות הארגוניים, כולל משה"ח, יתכן ותמצאו שהמתג החדש כבר מופעל.
- כעת אפשר תוך כדי מפגש להעביר את כולם למצב בו רואים רק אותך, וכן ביכולתך לסגור שוב את האופציה ולאפשר לכולם לראות אלו את אלו מחדש.
- בעת המפגש, תופיע כעת בצד ימין למטה שלוש נקודות והמילה 'עוד' (more).
- לחיצה על 3 הנקודות תפתח אופציה להפעלת התכונה: start focus mode.
- ברגע שתעברו למצב זה, המשתתפים יראו רק אותך או את המסך שאתה משתף, ולא יראו אחד את השני (באם תמנה מארח-שותף, הם יוכלו לראות גם אותו). המשתתפים יראו חלונות שחורים עם שמות האחרים, אך לא את תמונותיהם. כן יראו על גבי התמונה השחורה סמן של אימוג'י אם משתתף יבחר להפעילו.
- תזכורת להיותך במצב זה, ניתן לקבל בחלק העליון של המסך בצד שמאל. ליד הסמן הירוק עם פרטי המפגש, יש כעת עוד סמן (מלבן בתוך עיגול) שעמידה מעליו תבשר לך שאתה במצב של "תצורת מיקוד" ושהמשתתפים יכולים לראות רק אותך.
- פעולה הפוכה דרך שלוש הנקודות למטה, מאפשרת לכבות את התכונה כדי שכולם יראו את כולם (במצב זה, אף הסימן למעלה משמאל תעלם).
- הערה חשובה: אין צורך שהמשתתפים יתקינו גרסה חדשה. אף בלעדיה המנחה יכול להפעילה.
שימוש חינוכי
- מוצע לשקול, לפי הצורך, לחלק שיעור או מפגש לכמה חלקים. בחלק אחד אתם מלמדים או מדברים, והמשתתפים יכולים לראות רק אתכם. לאחר מכן, כשתרצו לקיים דיון, תפתחו את האפשרות שכולם יראו את כולם. העובדה שעד אז לא ראו את האחרים ופתאום רואים, אף תוסיף עניין לדיון.
- משתתף שהמנחה יפעיל עליו 'זרקור' כן ייראה לכולם. באופן זה ניתן ליצור פאנל בו כולם צופים רק בדוברים.
יתרונות לעומת וובינר
אף באופציית ה-ובינר של זום, המשתתפים לא רואים אלו את אלו.
ברם:
- האופציה הנוכחית אינה קשורה בתוספת תשלום כמו וובינר והיא ניתנת בחינם.
- באופציה החדשה, אפשר לפתוח ולסגור את התכונה, כלומר חלק מהזמן ניתן לאפשר לכולם לראות אלו את אלו, דבר שנמנע ב-וובינר.
קיץ פורה הרבה בריאות,
יונה גודמן \ מינהל החינוך – רשת מוסדות בני עקיבא
פתיח
בטיפ הקודם (ראו טיפ מס' 91) הצגנו תכונה חדשה של זום, שמאפשרת לכוון את זום באופן שהמנחה יראה את כל המשתתפים, אך המשתתפים יראו רק את המנחה או אנשים שהוא הפעיל עליהם 'זרקור'.
הצענו להשתמש ברכיב זה באותו חלק במפגש בו רוצים ללמד משהו בצורה רציפה, תוך שהמשתתפים מרוכזים רק בדמותו של הדובר או בדברים בהם הוא משתף. רק אחרי שלב ה'הרצאה', אפשר לשוב למצב בו כולם רואים את כולם לטובת דיון פורה.
ברם, בשלב בו המשתתפים רואים רק את המנחה, כיצד ניתן לאפשר למי מהם לשתף מסך באופן שרק המנחה יראה מה הוא משתף?
מה עושים
- כתמיד, משדרגים לגרסה האחרונה (נכון להיום: 5.7.5).
- מפעילים מצב "תצורת מיקוד" (focus mode) הן בהגדרות הבסיס באתר והן בתוכנה עצמה, כפי שהוסבר בטיפ הקודם.
- ברגע שבוחרים במצב של 'התחל תצורת מיקוד' (בשלוש הנקודות שליד המילה MORE), מתווספת אופציה חדשה למתג "שתף" (share). לחיצה על החץ הקטן שמימין למילה 'שתף' תאפשר לך כעת לבחור בין מצב בו משתתף משתף במסך שלו ורק אתה, המנחה, רואה את מלאכתו, ובין מצב בו הוא משתף וכולם רואים.
- ברגע שתסגרו את האופציה של 'תצורת מיקוד' (שוב, בשלוש הנקודות) אופציה זו תיעלם וכל מי שישתף ישוב לשתף עם כולם.
- הערה חשובה: אין צורך שהמשתתפים יתקינו גרסה חדשה. אף בלעדיה המנחה יכול להפעילה.
שימוש חינוכי
- לעיתים רוצים שכל אחד יעבוד בשקט בעצמו, מבלי להיות מוסח על ידי תמונות או דיבורים של אחרים, אך כן יתאפשר לכולם לשמוע הנחיות של המנחה ולפי הצורך אף לראותו.
- במצב זה, יש ורוצים שכל משתתף שרוצה יוכל לשתף רק את המנחה בעבודתו, על ידי שיתוף מסך, בזמן שאחרים ממשיכים לעבוד ואינם רואים את המסך של חברם. למשל, מצב בו כולם עובדים בשקט על תרגיל או משימה. משתתף אחד רוצה להראות למנחה את מלאכתו ואין רוצים שהשאר יופרעו בעבודתם או יסתכלו בתוצרתו. תכונה חדשה זו מאפשרת בדיוק את זה.
שנת חינוך ולימודים בריאה ופוריה,
יונה גודמן \ מינהל החינוך – רשת מוסדות בני עקיב
פתיח
מעת לעת ממשיכה תוכנת הזום להוסיף רכיבים חדשים, שעשויים להועיל לנו. זאת מתוך הבנה שכולנו אימצנו קצת את התוכנה, אף ללא אילוצים רפואיים, ועתידים להמשיך לעשות כן לפעמים בישיבות עבודה, בשיעורים ועוד.
חידושי הצ'ט
הפעם נשתף בשני חידושים בצ'ט, שעלו לאחרונה.
- כתמיד, יש לוודא שאתם בגרסה מעודכנת של הזום (כיום, 5.8.3. הסבר כיצד מעדכנים ניתן למצוא בטיפ מס' 38).
- החידוש הראשון: כעת ניתן להתכתב עם כל ממתין בחדר המתנה, באופן פרטי. עד היום, ניתן היה לשלוח הודעה לממתינים בחדר המתנה, אך ההודעה הייתה מגיעה לכולם כאחד. הדבר חשוב, כי לעיתים אנו רוצים לכתוב משהו ייחודי לממתין מסוים. כעת זה מתאפשר.
- החידוש השני: כל מי שיכתוב בצ'ט, כעת יופיע ליד דבריו אייקון קטן עם תמונת הפרופיל שלו בזום (אם הוא לא העלה תמונת פרופיל, אזי ראשי התיבות של שמו). הדבר נעים יותר לעין, ומאפשר לזהות בקלות מי כתב.
חורף טוב,
יונה גודמן \ מינהל החינוך – רשת מוסדות בני עקיבא
פתיח
לעתים אנשים מרגישים שגודל האותיות בפונט של הצ'טים אינו נוח להם לקריאה. יש והוא גדול מידי ותופס מקום רב מדי, ויש והוא קטן מדי וקשה לקריאה.
כיצד אפשר להחליף את גודל הפונט?
לביצוע
- הפתרון נמצא בהגדרות שטמונות באפליקציה (ולא באתר).
- פתחו את האפליקציה דרכה מפעילים את הזום. בצד ימין למעלה של המסך הראשי, מופיע איקון עם פרצופכם (אם שמתם תמונה) ומתחתיו – גלגלת קטנה.
- לחצו על הגלגלת ותיפתח תיבה. בצד שמאל שלה יש 13 לשוניות, זו מתחת לזו.
- בחרו בלשונית התחתונה, 'נגישות' (accessibility), ולחצו עליה.
- בצד ימין שלה ייפתחו כמה אופציות. בערך במרחק של שליש מלמעלה, יש חלונית בה אפשר לכוון את גודל הפונט בצ'ט. האפשרויות נעות בין 80% ועד 200%.
שינוי גודל הפונט באמצע פגישה
כשאתם באמצע פגישה וגודל הפונט של הצ'ט אינו נוח לכם, אפשר לפתור את הנושא 'תוך כדי פגישה'. עמדו באיזור הצט ולחצו במתג Ctrl יחד עם סימן + (להגדלת הפונט) או סימן – (להקטנתו).
הארה חינוכית
מי שמקיים דיון בזום, יכול לבקש מכל המשתתפים לכתוב את דעתם בצ'ט. הם יכולים לעשות כן בו-זמנית, באופן שמאפשר לכולם להתבטא ושמאפשר למנחה לעמוד בקלות על הלך הרוח של המשתתפים.
השאלה עליה הם מגיבים יכולה להיות עובדתית (איך אתם מבינים את מקור X; רגשית (איך אתם מרגישים נוכח…) וכן הלאה.
חורף טוב,
יונה גודמן \ מינהל החינוך – רשת מוסדות בני עקיבא
ר"ח שבט, תשפ"ב
(להצטרפות לטיפים הקצרים לחץ כאן)
שלום רב,
- זום כעת על גרסה 5.9.1. כדאי לוודא שאתם עם הגרסה המעודכנת ביותר.
- רבים המורים \ המרצים שנדרשים מהיום למחר לעבור ללמד בזום, והם לא זוכרים כיצד. כדאי לקיים ריענון בסיסי בשימושי זום לאנשי צוות מעוניינים.
- זום הוסיפו מאות רבות של אימוגים חדשים שאותם ניתן להוסיף בצ'ט. כן קיימת כעת אפשרות לבחור את צבע העור באימוג'ים של תנועות ידיים ושל פרצופים.
- לטעמי, השימוש העיקרי בספרייה כה גדושה של אימוג'ים הוא ככלי עזר בדיונים. כלומר, אפשר לבקש מהמשתתפים לבחור ולהעלות אימוג'י שמבטא את תחושתם נוכח נושא X או עמדה Y וכדומה.
דיון חינוכי
אם רוצים, אפשר להקדיש כמה דקות לדיון עם הקבוצה על האופציה החדשה של בחירת גוון צבע העור בידיים ובפנים.
האם זו רגישות חשובה? מיותרת?
היכן אנו נדרשים לרגישות? וכו'.
חורף טוב ובריאות איתנה
יונה גודמן \ מינהל החינוך – רשת מוסדות בני עקיבא
פתיח
לעיתים המנחה משתף מסך כדי להראות למשתתפים דבר מסוים, ולרבים מהם המסך מופיע כשהוא קטן מדי וקשה להם לקרוא את הכתוב.
לרוב, מה שעושה המנחה הוא לומר "אני אנסה להגדיל אצלי", למרות שעד כה הוא ראה בצורה טובה, וכעת זה גדול מידי עבורו וקשה לו להתמצא בשקופית ולהסביר אותה.
מה עושים?
פתרון
א. יש להפנות את תשומת לב המשתתפים לכך שבזום שלהם יש, בזמן שיתוף של המנחה, מתג
view options
בחלק העליון האמצעי של מסך הזום שלהם.
ב. הפנה את תשומת לבם לכך שיש עוד מתג בשם: VIEW, בצד ימין למעלה, אך לא עליו מדברים ואין להתבלבל ולגשת אליו.
ג. יצוין כי מי שמנחה ומשתף מסך אינו רואה את כל האופציות, לכן תתאמנו על זה בעת שאתם משתתפים ומישהו אחר משתף מסך.
ד. במתג העליון האמצעי של View Options – יש אפשרות למשתתף לצפות במסך בו משתפים אותו באופן שהמסך ממלא את המסך שלו (כלומר, המסך של הצופה. כמובן, הכל באופן יחסי. עדיין רואים את פרצופי האחרים או את פרצוף המדבר). ברם, זו הייתה הבעיה. מה עושים כדי לראות טוב יותר (כלומר, גדול יותר?).
ה. הפנה את תשומת לב המשתתפים שהם לא חייבים להישאר בגודל של מסך מלא, וכי ביכולתם לבחור (על ידי לחיצה על החץ ליד המילים וחלון נופל) בגדלים אחרים. כך הם יכולים לבחור למשל בצפייה ב 150% ואפילו 200%. הגדלה זו של המסך, שמתאפשרת לכל אחד לקבוע אותו, פותר את הבעיה.
אבל איפה אתה על המסך?
א. הגדלת המסך על ידי המשתתף מביא למצב בו הוא יכול לקרוא בנחת, אך הוא לא רואה את כל המסך. ממילא, קשה לו לפעמים לעקוב אחרי הסבריו של המנחה אם זה עובר מצד לצד בשקופית.
ב. במצב זה שומעים את המנחה מנסה להסביר: "אני בצד שמאל, למעלה. גרור את המסך…".
ג. ברם, יש פתרון פשוט. ברגע שהמשתתף מפסיק לצפות במסך מלא ועובר להגדלה של המסך, מצטרף לחלון הנופל אצלו אופציה נוספת, היא: "Follow Presenters Pointer" ובעברית, "עקוב אחרי המצביע של המנחה". אם המשתתף יסמן את האופציה זו, המסך שלו תמיד יראה את חלק המסך שהמנחה מדבר עליו.
ד. כל זה נשמע מסובך להסביר, אך מניסיון, ברגע שמבינים, זה לוקח שניות ספורות להסביר למשתתפים.
תובנה חינוכית כפולה
- לא תמיד מה שברור לך – ברור למשתתפים, ולא תמיד מה שאתה רואה, הם רואים…
- אַפשר לתלמידים לקבל אחריות על בחירת פתרון שיתאים להם, וממילא על האפשרות לקבוע מה ואיך הם רוצים לשנות בזווית ראייתם…
———–
חורף טוב ובריאות איתנה
יונה גודמן \ מינהל החינוך – רשת מוסדות בני עקיבא
פתיח
שוב ושוב עולה אותה תלונה: מנחה\מורה משתף במצגת, המשתתפים רואים יחד איתו את השקופית הראשונה, איתה הוא ממלא את המסך כולו (= מצב 'הצגת שקופיות'). ברם, כשהוא עובר לשקופית השנייה, ואז לשלישית, הם נשארים 'תקועים' בשקופית הראשונה. לרוב הוא לא יודע זאת (הרי קודם הם ראו את השקופית) ואף הם לא מבינים על מה הוא מדבר (כי ברור להם שאילו היה מתקדם לשקופית אחרת, גם הם היו רואים זאת).
מה עושים
א. החשוב ביותר: לדעת שזו תקלה נפוצה בזום בגרסאות האחרונות (אולי בעתיד יתקנו אותה). לכן, בכל שיתוף של מצגת בה יש יותר משקופית אחת, לומר למשתתפים שאתה מבקש שיגידו לך אם הם חשים שאתה מדבר על שקופית חדשה והם נתקעו בישנה. כמו כן, במעבר הראשון, כשאתה עובר לשקופית השנייה, תגיד שאתה עובר ושאל אותם האם הם רואים.
ב. עדיין נותרה שאלה קטנה – איך פותרים את הבעיה אם מגלים אותה? ובכן, יש שהציעו לגשת לסרגל הכלים של המצגת, ללשונית "הצגת שקופית", ומשם לבחור באופציה של "הגדרת הצגת שקופיות" ושם לסמן את האופציה השנייה, "עיון על ידי אדם בודד". לדבריהם, צריך לחזור על פתרון זה שוב ושוב.
ג. אישית, מצאתי שברגע שאני משתף את המצגת במסך מלא, והקהל לא מתקדם איתי, אני יכול לעצור את השיתוף ולהפעיל אותו שוב. אם עצרתי את השיתוף עת הייתי במצב של "תצוגת הקרנה" כעת בחלון הזום ממנו אני משתף אראה שתי אופציות של שיתוף המצגת. אצלי, ניסיון לבחור את השני במצב זה, פתר את הבעיה.
ד. אפשרות נוספת: בשיתוף מסך, לעבור ל'שיתוף מתקדם' ולסמן בקווים הירוקים את השקופית שרוצים לשתף. ממילא זה ישתף גם בבאות.
ד. סוף דבר, איני יודע מדוע זה קורה, ואיני בטוח בפתרון (אם למישהו יש פתרון וודאי, הוא מוזמן לכתוב לי בפרטי ואפרסם לכולם). אך הֶיו מודעים לקושי, בדקו עם הקהל האם הוא רואה איתך את השקופית השנייה, ואם לא, פעלו כמוצע לעיל.
תובנה חינוכית
לעתים ברור לנו שכולם 'איתנו' ומבינים על מה אני מדברים, עת הם חושבים שאנו מדברים בלי קשר…
———–
חורף טוב ובריאות איתנה
יונה גודמן \ מינהל החינוך – רשת מוסדות בני עקיבא
רבים הגיבו על הטיפ האחרון (97) ואף דיווחו שהם נתקלו באותה בעיה (הרוב חשבו שרק להם זה קורה).
זיהוי
חלק הציעו לצפות בעצמך בזום נוסף דרך הטלפון הנייד או דרך מחשב אחר, וכך לגלות לבד שהשקופיות לא מתקדמות, בלי להטריח את המשתתפים.
פתרונות נוספים לבעיה
הגיעו רבים, להלן חלק מהם:
- תחילה להגדיל את המצגת למסך מלא ("הצגת שקופיות") ורק אז לעבור בזום לשיתוף. לדברי המציעים, במצב זה הבעיה לא נוצרת.
- במצגת ללחוץ למטה על האופציה של ספר ("תצוגת קריאה"). לדברי המציעים, באופן זה הבעיה נפתרת.
- לשמור את המצגת כ PDF ולהקרינה כך.
- בגלגל שיניים (באפליקציה, לא באתר) להגיע להגדרות בסיס, משם להגדרות של שיתוף מסך, משם להגדרות מתקדמות ולבחור באופציה השלישית: Use TCP connection.
——————
חורף טוב ובריאות איתנה
*יונה גודמן \ מינהל החינוך – רשת מוסדות בני עקיבא
פתיח
כשעושים מפגש בו כולם צופים דרך הזום, לא נוצר קושי של "כתב ראי" על לוח הכיתה, בו כלל לא משתמשים. בין אם הרקע למפגש בו כולם בזום היה סגר, ובין כי החלטנו בימי שגרה לקיים ישיבה או השתלמות בה כולם בזום, כולם רואים יחד את המנחה או את הכלים הטכנולוגיים בהם הוא נעזר כדי לקיים את הלימוד או מפגש.
יתכן אמנם שהתמונה של המנחה הגיעה "הפוך", בכתב ראי, למשתתפים, אך זה לא הפריע וכמעט תמיד לא שמו לב. לכל היותר: שביל בצד ימין בתסרוקת הופיע אצלם בצד שמאל, דלת מאחורי המורה בצד ימין הופיע אצלם בצד שמאל וכותרות ספרים בארון שמאחוריו הופיעו בכתב הפוך.
ברם, בימים אלו, עת בכיתות מסוימות חלק מהתלמידים בכיתה וצופים פיזית במורה ואחרים בבית וצופים דרך הזום, המורה כותב על לוח הכיתה. במצב זה, יש ואף לוח הכיתה עליו הוא כותב מוקרן לאלו שבבית דרך המחשב בכתב 'הפוך' והם לא מצליחים לקרוא את שהוא כותב.
מה עושים?
הפתרון פשוט, וקיים בזום די מההתחלה. מכוונים את ההגדרות של זום באופן ש'יהפוך' את התמונה המשודרת, דבר שאפשר לעשות תוך כדי מפגש, ישר מהאפליקציה.
- בעת קיום המפגש – אם התלמידים שבבית מתלוננים שהכתב על הלוח הפוך: גשו למתג וידיאו בחלק התחתון שמאלי של מסך הזום.
- לחצו על החץ הקטן שמימין למילה וידיאו ופונה למעלה, ויפתח חלון הגדרות.
- בחרו באופציה הרביעית, 'הגדרות וידיאו' (Video settings) ולחצו עליה.
- בחלון שייפתח, מתחת לתמונה שלכם, יש שני פרקים. בפרק העליון אתם בוחרים את המצלמה דרכה אתם מבקשים לשדר (זה רלוונטי אם יש גם מצלמת מחשב וגם מצלמת רשת נוספת). בפרק השני, המכונה My video, האופציה הראשונה היא "צור תמונת מראה של הווידאו שלי" (Mirror my video). לחיצה עליה "תהפוך' את התמונה וממילא תתקן את תמונת הכתב המשודרת מהלוח. (כדאי לאתר כרגע את ההגדרה, באם תצטרך אותה פעם תוך כדי שידור).
- באותה הזדמנות, בדקו את שתי האופציות שמתחת למתג זה, וראו האם הן משפרות את התמונה שלכם בחלון מעל.
——————-
מבט חינוכי
א. יש תלמידים שרואים את הלוח בכתב 'הפוך' והם לא טורחים לומר דבר. אחרים מתפרצים וצועקים שזה 'הפוך'. את הראשונים צריך לאתגר לקחת אחריות על לימודיהם, ולהעיר לנו אם משהו לא מובן או לא ברור. את השניים צריך לעודד לעשות כן בצורה עדינה ומנומסת.
ב. שוב קיבלנו תזכורת ומשל לכך שיתכן מצב בו אנו רואים דברים בצורה ברורה, והם פשוט רואים אותם הפוך…
———-
חורף טוב ובריאות איתנה!
יונה גודמן \ מינהל החינוך – רשת מוסדות בני עקיבא
פתיח
בעבר הוצהר שזה בדרך, והשבוע זה קרה. עדכון 5.9.3 לתוכנת הזום הופיע והוא כולל אפשרות להוסיף סרטון בו יכולים לצפות הממתינים בחדר המתנה.
חדר ההמתנה שימושי הן למי שלא רוצה שייכנסו למפגש לפני הזמן ומכניס אנשים לחדר המתנה להמתין, והן למי שמקיים פגישות גב לגב, והבא בתור ממתין בחדר המתנה עד שתסיים את המפגש הקודם (לפירוט, ראו טיפ מספר 58). זאת כמובן בנוסף למקום עצירה למי שמאחר.
מה עושים?
- מעדכנים את הזום לגרסה האחרונה, נכון להיום: 5.9.3 (כיצד לעדכן זום, ראו טיפ 38).
- נכנסים לאתר (לא לאפליקציה) דרך כתובת: us
- נכנסים להגדרות (settings) ושם גוללים ברשימה עד בערך לסעיף השלישי: "אופציות של חדרי המתנה" (=waiting room options).
- בתחתית הסעיף מופיע בצבע כחול אופציה ל"עצב את חדר ההמתנה" (Customize waiting room).
- כשכנסים שם רואים למעלה בצד שמאל אופציה לנסח הודעה אישית שכל הנכנס לחדר המתנה יוכל לקורא (למשל: "ברוכים הבאים לחדר המתנה של ישראל ישראלי" או: "מתנצלים על העיכוב, תכף מתחילים". אך ידעו המגיעים שהם במקום הנכון.
- מתחת לזה ניתן לבחור בין שלוש אופציות מה יראו הממתינים בזמן המתנתם. השלישית, שהיא חדשה, היא צפייה בסרטון קצר.
- אם בוחרים באופציה זו, מתחתיו תופיע מתג עם אפשרות להעלות את הסרטון שאתם רוצים שיוקרן בחדר ההמתנה.
- שימו לב: הסרטון צריך להיות MP4 וקצר למדי (עד MB 30).
- מעל חלונית הסרטון תוכלו לבחור בין הקרנה לרוחב המסך ובין הקרנה בתצורה המדמה טלפון נייד.
——————-
שימוש חינוכי
הסרטון יכול להיות מוזיקה שקטה עם תמונות נוף, אך הוא יכול גם להיות הוראות לממתינים, קרי סרטון בו אתם מסריטים את עצמכם (משהו כמו: "ברוכים הבאים, תכף תוכנסו. בינתיים אנא הכינו X וכן Y).
———-
חורף טוב ובריאות איתנה!
יונה גודמן \ מינהל החינוך – רשת מוסדות בני עקיבא
פתיח
זה כבר כמה חודשים שניתן להיכנס להגדרות של תמונות רקע (בדומה לאנשים שאתה רואה בזום כשברקע שלהם נמצא גשר בארה"ב או נוף בתיאלנד) ולבחור ברקע של "טשטוש תמונה". הדבר מאפשר לך לבחור לא להציב מאחוריך תמונת נוף אקזוטית אך כן לטשטש ולהסתיר את הרקע מאחוריך.
התכונה עצמה קיימת כבר זמן מה, ונועדה למשל למצב בו אתה בחדר פרטי ואינך מעוניין שיראו את הרקע שמאחוריך, שהוא אולי לא מסודר.
כאמור, לאחרונה ניתן להפעיל את אותה התכונה, אך בצורה מהירה.
איך ומדוע?
מה עושים?
- בימים אלו, רבים מתחברים לזום מהבית עת יש בו גם ילדים (מאומתים?) או אחרים שעלולים לפתע להיכנס לאיזור ממנו אתה משדר או צופה. עד כה היה צריך כמה לחיצות כדי להציב מאחוריך רקע מטושטש. כעת זה נעשה בקלות.
- וודא שאתה בגרסת זום מעודכנת (האחרונה היא: 5.9.3. לתזכורת איך מעדכנים זום, ראו טיפ מספר 38).
- בעת הפעלת זום, ניתן באמצע שידור (בין אם אתה צופה ובין אם אתה המנחה) ללחוץ על החץ הקטן שפונה למעלה מימין למתג וידיאו שבתחתית מסך הזום משמאל.
- באופציות שנפתחות, הצטרפה חדשה: 'טשטש את הרקע שלי' (Blur My Background). לחיצה על המתג תטשטש באופן מיידי את הרקע שלך, דבר שנח אם לפתע נכנסים ילדים לרקע של השידור או אם נוצרות הפרעות אחרות.
- אזהרה: השימוש באופציית רקע מטושטש דומה לשימוש בתמונת רקע. היכולת להזיז ידיים או ראש בלי שהדבר יצור טשטוש של קצות איבריך, תלויה באיכות המצלמה שלך וכן בהיותך יושב עת מאחוריך יש רקע חלק.
*תובנה חינוכית*
תהיה מודע למסיחים שנמצאים לידך, ושדר תמיד תמונה נקיה עם כמה שפחות גורמים שעלולים להפריע. הדבר מתבטא במגוון דברים, החל מלהעיף מבט במראַה לפני שאתה מופיע או משדר בפני קבוצה כדי לוודא שהמראֶה שלך מסודר ועד 'נקיות' השקופיות שאתה מכין למצגת.
———-
חורף טוב ובריאות איתנה!
יונה גודמן \ מינהל החינוך – רשת מוסדות בני עקיבא
פתיח
לעתים אנו דורשים מהמשתתפים במפגש זום להיות עם מצלמות פתוחות כתנאי להשתתפות (אצל תלמידים \ סטודנטים וכו' – הדרישה מומלצת מאוד). ברם, מסיבות שונות הם אינם רוצים לפתוח את המצלמה (נניח, תלמיד\ה עם פצעים בפנים או כל סיבה דומה אחרת). מאידך, אנו לא רוצים לוותר על האפשרות לראות מי יושב מולנו במחשב ובמפגש, מבלי לאפשר מצב בו המשתתף פתח זום בלי מצלמה והלך לדרכו (גם פיזית. הלך לעיסוקיו בחדר אחר וכדומה).
מה עושים?
אפשרות חדשה:
1. בגרסה האחרונה של זום שיצא השבוע (גרסה: 5.10) יש כעת פתרון, בתצורה של 'אווטר'.
(הסבר רקע: אווטר הוא כינוי לדמות מאוירת שאדם מפעיל במחשב כדי לייצג אותו. לרוב מדובר בדמות קומיקס שפועל על המסך במקומו, ולפי רצון המשתמש יכול להידמות לו או לא. זה לרוב נועד למשחקים בהם 'שחקן מצויר' מבטא אותי ואני מפעיל אותו נגד דמויות המגלמות שחקנים אחרים).
2. בגרסה החדשה, כשפותחים את המתג של הווידאו (בחץ ליד המילה video), בתחתית מסך הזום, ואז את המתג: 'בחר פילטר לווידאו' (choose video filter) – נוספה לשונית חדשה. עד כה ניתן היה לבחור רקע (למשל: חוף ים מאחורי. אך אותי רואים) או פילטר (רואים אותי אך אני מוסיף לעצמי פריט כמו כובע או משקפיים).
בלשונית החדשה כתוב Avatar. בפעם הראשונה שמנסים להשתמש בה הוא מוריד את חבילת הדמויות (בינתיים, כולן דמויות של חיות) ואז אפשר לבחור דמות אחת שתתפקד במקומי.
3. הדמויות חמודות, ואחרי כמה דקות מפסיקים להתרגש מהן ואפשר להשתמש בהן במקום צילום וידאו רגיל במצלמה. היתרון בצורה זו הוא, שמצד אחד כלל לא רואים את האדם או את הרקע של חדרו, אך מצד שני, כל תנועת ראש שלו נעשית על ידי החיה, כולל פתיחת הפה וסגירתו. במצב זה, אם המשתתף יקום וילך – המקום שלו על המסך יישאר ריק.
במילים אחרות, אפשר בקלות לראות מי משתתף בפועל במפגש ויושב מול המצלמה, מבלי לראות את האדם עצמו.
4. כדי לא 'להיתקע' עם דמות החיה אלא לחזור למצב רגיל, יש ללחוץ בסוף עלNone בפינה העליונה השמאלית של הדמויות, או אחרי היציאה ללחוץ על 'כבה אווטר'.
הודעה חשובה:
משה"ח שוקל לבטל את המנויים חינם של כל המורים בתוכנת זום, ובמקום זאת להציע להם מנוי חינם בתוכנה אחרת. למיטב ידיעתי זה עדיין לא סופי, אך אני מבין שזו המגמה היות והתוכנה החליפית שנשקלת נחשבת מוגנת יותר ואף זולה יותר למדינה.
בימים מורכבים אלו: בשורות טובות וחודש טוב,
יונה גודמן \ מינהל החינוך – רשת מוסדות בני עקיבא
פתיח
תפילתנו שהקורונה הולכת ומפנה את מקומה. אך ישיבות ושיעורים בזום ימשיכו ללוותנו. זאת ועוד: פעמים רבות שאני משלב בשיעור חי עם קבוצה (בימי שגרה), גם עבודה ביחיד או בזוגות על כלי שיתופי באופן שכולם רואים את התוצאות ואולי אף מגיבים עליהן.
בימים אלו יצא עדכון חדש לזום, ובו כמה רכיבים חדשים. בעיני, החשוב מכולם הוא ה'לוח הלבן השיתופי' החדש, שאינו קשור כלל ללוח הלבן שהכרנו דרך כלי השיתוף.
הפעלת הכלי
הלוח הלבן החדש הוא כלי רב עוצמה עם אפשרויות רבות. נתמקד כעת בהיכרות ראשונית עם הכלי.
א. כמובן, יש לשדרג את הזום לגרסה האחרונה (כעת: 5.10.4).
ב. אין לגשת ל"שיתוף מסך" הרגיל שבסרגל הכלים בתחתית הזום, אלא לחפש למטה במקום אחר באותו סרגל. כמה מתגים מימין למתג של 'שיתוף מסך' מופיע מתג חדש: whiteboards (לוחות לבנים).
ג. לחיצה על המתג תפתח את הכלי החדש של לוחות לבנים, עליהם מורה יכול להדגים, קבוצות תלמידים יכולים לעבוד במקביל, ניתן בקלות לכתוב, להעלות דבקיות ועוד.
היכרות ראשונית
א. בספרייה של הלוחות הלבנים שלך (עוד בטרם תיכנס ללוח מסוים) יש למטה שתי אפשרויות. בצד שמאל למטה אתה קובע האם המשתתפים יוכלו להמשיך לעבוד על הלוח הלבן השיתופי גם אחרי הפגישה או לא. בצד ימין יש חץ כלפי מטה ואתה בוחר האם המשתתפים יכולים לערוך או רק לצפות.
ב. פתח את הלוח הראשון שלך. בחלק העליון, באמצע השורה, תן שם ללוח.
ג. בצד שמאל יש סרגל כלים אנכי ממנו תוכל לבחור:
- עט או מדגשון (מרקר). ברגע שתבחר בו תוכל לבחור באיזה עובי אתה רוצה לכתוב.
- בכל האופציות, לחיצה על הפריט העליון בסרגל הכלים, החץ, יאפשר לך לבחור באיזה צבע הפריט שלך יופיע.
- הבא בטור כלפי מטה הוא צורות. תוכל לבחור בין מלבן, עיגול, משולש וכו'. אף בהם, לאחר הצבתם תוכל לבחור האם יהיו חלקים, כהים וכן איזה צבע הם יהיו.
- המתג הבא מאפשר קווים או חיצים (שוב, תוכל לבחור את הצבע).
- לאחר מכן יש תיבות טקסט בתוכן אפשר להקליד בקלות.
- הרכיב הבא הוא דבקיות. המשתתף יכול לבחור את צבע הדבקית ולכתוב בתוכו.
- את כל הפריטים ניתן לגרור ממקום למקום, להעביר קדימה או אחורה, לשנות צבע וכו'.
- בעזרת החץ העליון בסרגל הכלים, ניתן לעבור למצב "בחירה" ואז לסמן יחד מספר פריטים כדי להזיז אותם יחד, לתת להם צבע ביחד וכו'.
- בסרגל יש גם מחק וגם מתג לביטול הפעולה האחרונה וכן לביטול הביטול (אם מחקתי בטעות).
ד. אם נכנסים ללוח הלבן מהמסך הראשי של האפליקציה (בלי להיכנס לזום מסוים. כוונתי ללוח הראשי עליו ארבעה מתגים גדולים, העליון השמאלי כתום ובו יוזמים פגישה חדשה) יש למעלה לשוניות, והימנית חדשה מכניסה ישר לאוסף הלוחות שלי), יש שמה עוד פרמטרים בסרגל, כמו יכולת להוסיף תמונות.
שימושים
השימושים הלימודיים והחינוכיים רבים מאוד ונקדיש להם דף נפרד. נציין רק כעת שניתן להכין דף מראש אותו נעלה בשיעור ועליו תלמידים יעבדו. למשל: בצד ימין כותרת אם שאלה אחת ("מה גורם לתופעה") ובצד שמאל כותרת נוספת ("מה לדעתכם צריך לעשות כעת"). ניתן אז לבקש מכל משתתף או כל זוג משתתפים להעלות דבקית בצבע אחיד (נניח, כחול) בצד ימין עם תשובתם לשאלה, ופתקית בצבע אחיד אחר עם תשובתם לשאלה השנייה.
כבכל כלי רב עוצמה, צריך לשחק עם זה ולהכיר את האופציות השונות (יש עוד שלא פירטתי כאן, כמו המתגים בחלק העליון הימני של הלוח שנועדו לשתף בלוח או לשמור אותו). נוכח המשחקים שלי בתוכנה, נראה לי שחלק מהתכונות עוד לא הסתדרו, אך הקרנה בעת מפגש עובד נהדר.
*שימו לב!*
כבעבר, תלמידים / משתתפים יוכלו לראות את הלוח ולתרום לתוכנו רק אם הם עדכנו אף אצלם את גרסת הזום.
שנדע ימים טובים,
בשורות טובות,
יונה גודמן, רשת בני עקיבא
פתקים וסיכומים:
- הרבה תכונות חדשות יש בזום. נתחיל באפשרות לרשום פתקי סיכום בתוך הפגישה. בתחתית חלון הזום, מופיע כעת קישורית לפתקיות, המכונה: notes
- לחיצה עליה תפתח חלון מימין, בו יש אפשרות לרשום פתקים ובהם הערות, דגשים, סיכומים וכמדומה.
- בעזרת החץ שליד הקישור (בתחתית המסך), ביכולתך לקבוע האם רק מארח הפגישה יכול לכתוב פתקים או כל אחד.
- בחלון שנפתח מימין, יש למעלה בצד ימין מתג "חדש" (new) דרכו ניתן ליצור פתק חדש.
- ניתן לעצב פתק או חלקים ממנו בדרכים רבות: כתב מודגש, כתב נטוי, כתב עם צבע מעל, פונט בצבע, רשימה עם בוּלֶטים ועוד. ברגע שתפתח פתק, תכונות אלו יופיעו בסרגל בראשו.
- בחלון הגדול ניתן לראות פתקים ממפגשים קודמים. מנוע חיפוש מאפשר לחפש מבין פתקים רבים.
- ניתן לתת שם לפתק (למשל: "דגשים בעקבות הפגישה של…") או למחוק פתק.
- ניתן לבחור האם לראות רק את הפתקים האחרונים, רק את אלו שאני יצרתי, רק אלו שאחרים יצרו או רק את אלו שסימנת כחשובים.
- ניתן לפתוח פתק שכתבת בעבר ולערוך אותו מחדש.
- בעזרת שלוש הנקודות שמימין לפתק, ניתן לבחור האם לשתף אותו עם שאר משתתפי הפגישה. ניתן גם לשתף פתק עם אדם אחר בעזרת כתובת דוא"ל שלו (בתנאי שיש לו חשבון זום).
- ניתן לגשת לכל הפתקים דרך האתר בתת-מדור שזה שמו ושמה לעסוק בהם בנחת.
ויש עוד…
שימושים:
הרכיב חוסך צורך להשתמש בכלי מקוון אחר לטובת נקודות וסיכומים, וניתן לשימוש בתוך הזום. אפשר למשל לכתוב ראשי פרקים של הפגישה או של השיעור בפתק, *עוד לפני המפגש,* ולשתף אותם עם כולם.
בקיצור, קצת לשחק עם זה וזה נוח ביותר.
שנדע ימים טובים,
בשורות טובות,
יונה גודמן, רשת בני עקיבא
רקע
כללית, יש חידושים רבים בזום. בחברה הרגישו כנראה שעוד כלים 'נושפים בעורפם' ומאפשרים שיחות וידיאו חיות, ולכן הם 'מחזירים מלחמה' ומשלבים לתוך הזום כלים חדשים נוספים שבעבר היה צריך לגשת לכלי אחר כדי לקבל את אותה תכונה.
בין סקרים למשאל
מי שייכנס לאתר של זום, (www.zoom.us ) ושם לחשבון שלו, יראה שיש מתג חדש (בצד שמאל, ברשימת המדורים) שנקרא: סקרים (surveys).
לחיצה על המתג יתן אפשרות לבחור או סקרים או משאלים, מה שמכונה
במילים: Survey-או Poll בלשוניות הבחירה.
מה ביניהם
הסקר (survey) הוא משהו שאפשר לשלוח *לפני* הזום, לקהל רחב שאינו אמור בהכרח להשתתף במפגש הזום. את תוצאות הסקר ניתן להקרין תוך כדי פגישה, ובכך לאפשר למשתתפים בפועל לדעת מה חושב על הנושא הנידון ציבור רחב מסוים (שאינו שותף לפגישה).
המשאל (poll) הוא משהו שעושים תוך כדי שידור, רק עם משתתפי השידור. בו במקום ניתן להראות לכולם את התוצאות של הקבוצה עצמה.
את המשאל ניתן להכין מראש (ולא רק תוך כדי פגישה) וחשוב עוד יותר: ניתן להשתמש באותו משאל כמה פעמים, במפגשים שונים (מבלי שיש צורך להכין אותו מחדש כל פעם).
שנדע ימים טובים,
בשורות טובות,
יונה גודמן, רשת בני עקיבא